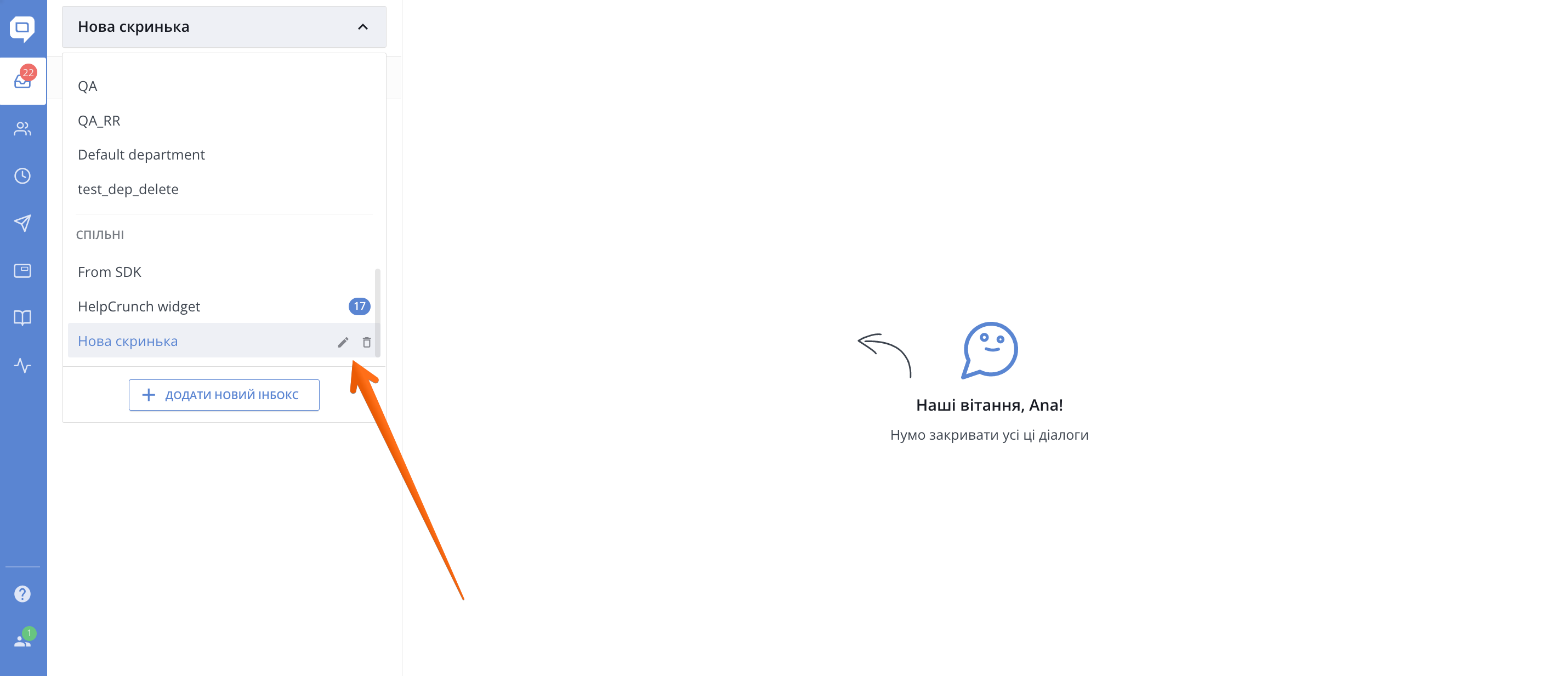У HelpCrunch є кілька папок «Вхідні» за замовчуванням, які доступні кожному: Усі вхідні, Відкриті, Нові, В очікуванні і т.д.
Усі чати розподіляються між ними залежно від їх статусу та відповідального оператора. Наприклад, якщо вам потрібно отримати доступ до всіх чатів, які ви або ваші товариші по команді поставили на очікування, просто перейдіть у Вхідні -> В очікуванні. Або, якщо ви хочете перевірити лише ті чати, які ви призначили на себе, перейдіть у Вхідні -> Усі призначені на мене. Всее досить зрозуміло.
Однак будь-який член команди також може створити власні скриньки для вхідних повідомлень.
Що таке власні скриньки?
Власні скриньки можуть допомогти операторам краще розподіляти чати між собою, встановлювати пріоритети, швидше реагувати на важливі справи та контролювати роботу команди.
Як створити власну скриньку?
Щоб створити власну скриньку, просто перейдіть до меню з усіма скриньками і натисніть кнопку «Додати новий інбокс»:
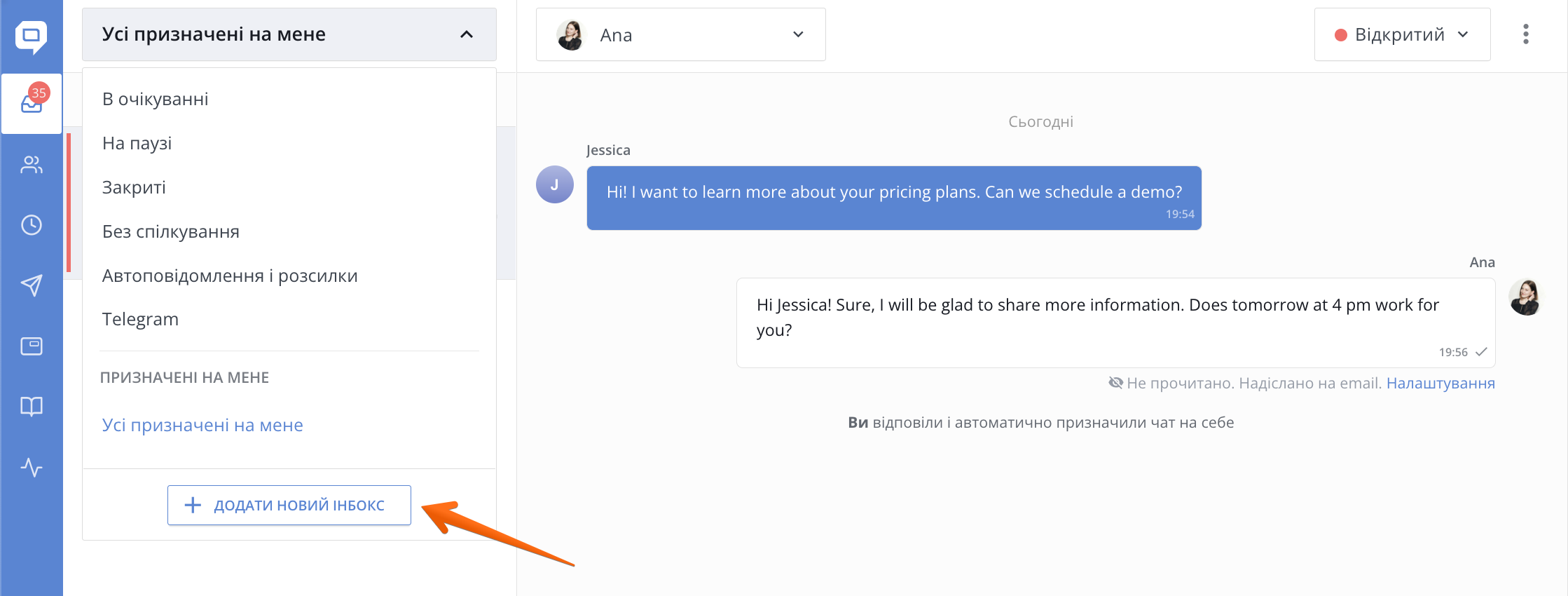
Як налаштувати власну скриньку
Після натискання кнопки ви будете перенаправлені у вікно «Налаштування нового інбоксу». У цьому вікні ви можете налаштувати будь-які фільтри для нової сриньки: статус, призначений на, оператори, теги, відділи, веб-віджети і застосунки.
Крім того, ви можете зробити нову скриньку приватною, поставивши відпвідну галочку у нижній частині вікна налаштувань. Якщо ви це зробите, вашу скриньку не зможе побачити жоден з членів команди, окрім вас.
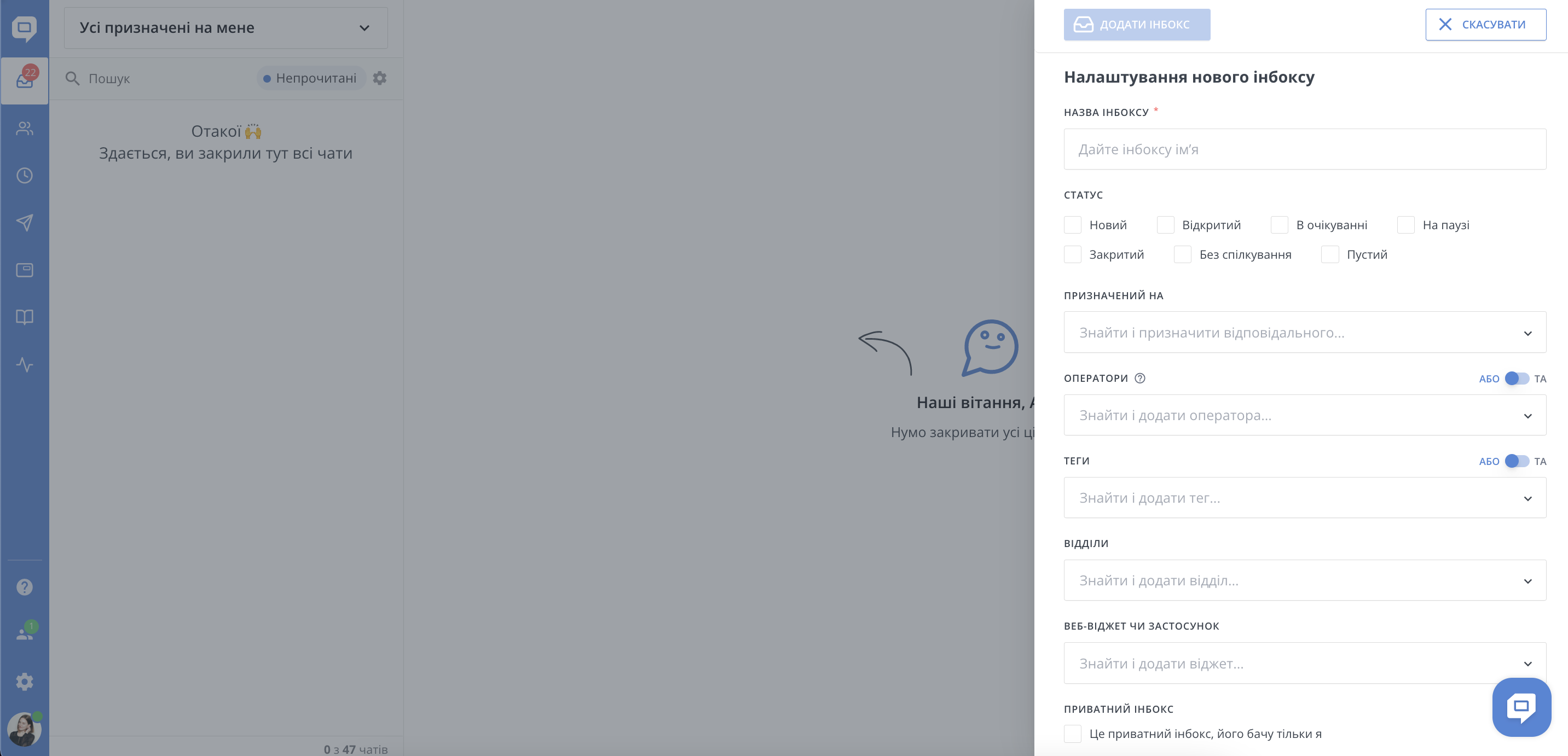
Поговорімо про кожен із фільтрів більш детально:
- Статус. Усі чати із вказаними статусами автоматично з’являться у вашій власній скриньці. Ви можете вибрати будь-яку кількість статусів для однієї скриньки.
- Призначений на. Цей фільтр дозволяє вказати одного або кількох членів команди, чиї чати автоматично з’являтимуться у скриньці. Це працюватиме лише для чатів, які призначені на цих операторів. Якщо вам потрібно видалити ім'я якогось з операторів, просто наведіть курсор на його ім’я, і ви побачите відповідний значок.
- Оператори. Оскільки один чат може містити повідомлення від кількох операторів підтримки, але бути призначеним лише на одного оператора, ви можете фільтрувати чати за всіма операторами, які написали в чат принаймні одне повідомлення. Також можна вибрати кілька операторів одночасно. Ви можете видалити будь-кого, навівши курсор на його ім'я та натиснувши відповідний значок.
- Теги. Скринька міститиме всі чати з відповідними тегами.
- Відділи. Завдяки цьому фільтру скринька міститиме всі чати, призначені вказаним відділам.
- Веб-віджет або застосунки. У HelpCrunch ви можете створити кілька віджетів чату для різних сайтів і мобільних застосунків. Ви можете налаштувати фільтрацію за віджетами для розподілу чатів з різних доменів/програм між різними скриньками.
Деякі фільтри мають перемикачі «або/та». Якщо перевести перемикач у положення «та», фільтри будуть суміщатися один з одним. Таким чином, у вашій скриньці відображатимуться всі чати, які одночасно відповідають усім критеріям. Якщо ви поставите перемикач у положення «або», ваша скринька міститиме всі чати, які відповідають принаймні одному із зазначених параметрів.
Скажімо, ви хочете, щоб у вашій скриньці були всі чати, які містять одночасно тег1 і тег2. У цьому випадку вам потрібно буде застосувати параметр «і». Однак, якщо ви поставите перемикач у положення «або», ваша спеціальна папка «Вхідні» міститиме всі чати або з тегом1, або тегом2.
Як відредагувати або видалити власну папку "Вхідні".
Ви можете редагувати або видалити власну скриньку, натиснувши на іконку редагування біля неї у списку всіх скриньок. Просто наведіть курсор на потрібну сриньку, і ви побачите відповідні іконки.