By integrating WhatsApp into your HelpCrunch Inbox, you gain the ability to effortlessly handle customer inquiries originating from your WhatsApp phone number. This integration enables you to establish additional communication channels with your customers, demonstrating your availability through their preferred and beloved communication platform.
As we work towards integrating the native WhatsApp Business API, we're excited to announce that you can now connect your WhatsApp account via our partner, 360Dialog.
- Create a 360dialog account
- Connect a phone number from 360dialog to HelpCrunch
- Manage WhatsApp chats
- Billing
- FAQ
Create a 360dialog account
If you already have a 360dialog account, go to the section 'Connect a phone number from 360dialog to HelpCrunch'.
You don’t have a WhatsApp Business Account
To get started, simply sign up for a 360dialog account and proceed to add your phone number: https://docs.360dialog.com/docs/account-setup/creating-new-waba/embedded-signup
You have already used the phone number in WhatsApp
If you're already using your phone number for WhatsApp Business, there are two ways to do this:
- In the iOS/Android/web WhatsApp Business App
- Via a Business Service Provider (e.g. 360dialog or Twilio)
Used it within WhatsApp Business App
You have the option to use a phone number that's already registered on Android, iPhone, or Business versions of WhatsApp. However, if you wish to register this same number on the WhatsApp Business Account, you must first delete the WhatsApp Business App account linked to that phone number.
To delete, follow these steps:
- Move to 'Settings' in your WhatsApp Business App
- Click on 'Account' and select 'Delete my account'
- Confirm the deletion
Used with another WhatsApp provider other than 360dialog
You'll need to migrate if you're using your phone number for a WhatsApp Business Account with another provider (e.g. Twilio). Please, refer to this documentation in case you need to migrate from another business service provider.
Connect a phone number from 360dialog to HelpCrunch
1. Sign in to the 360dialog account in your browser and move to the list of your phone numbers:
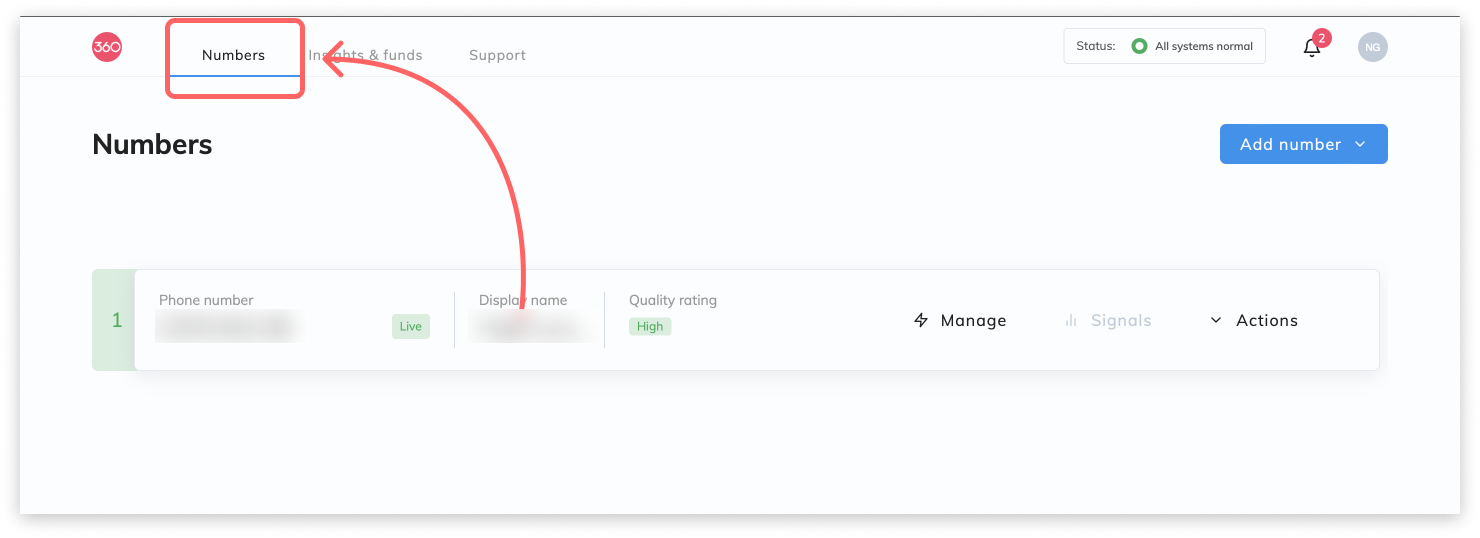
2. Click 'Manage' for a phone number you need to connect to HelpCrunch:
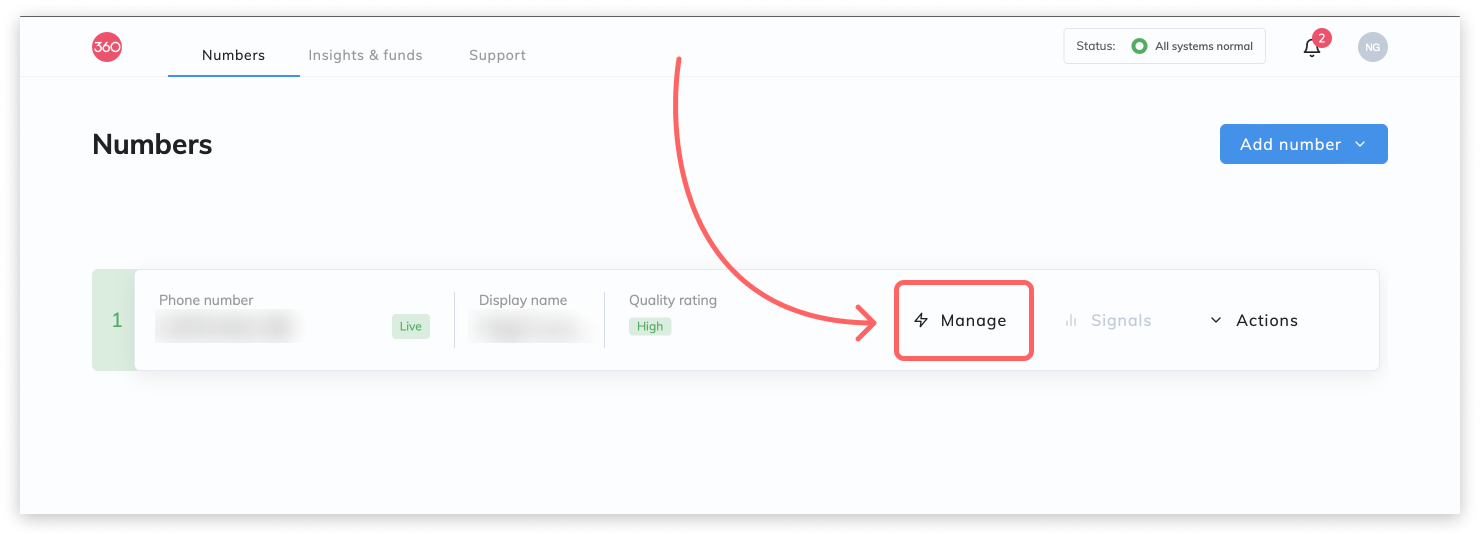
3. Click 'Generate API key' to get the access token key. Copy the key and save it somewhere where you can find it in the future:
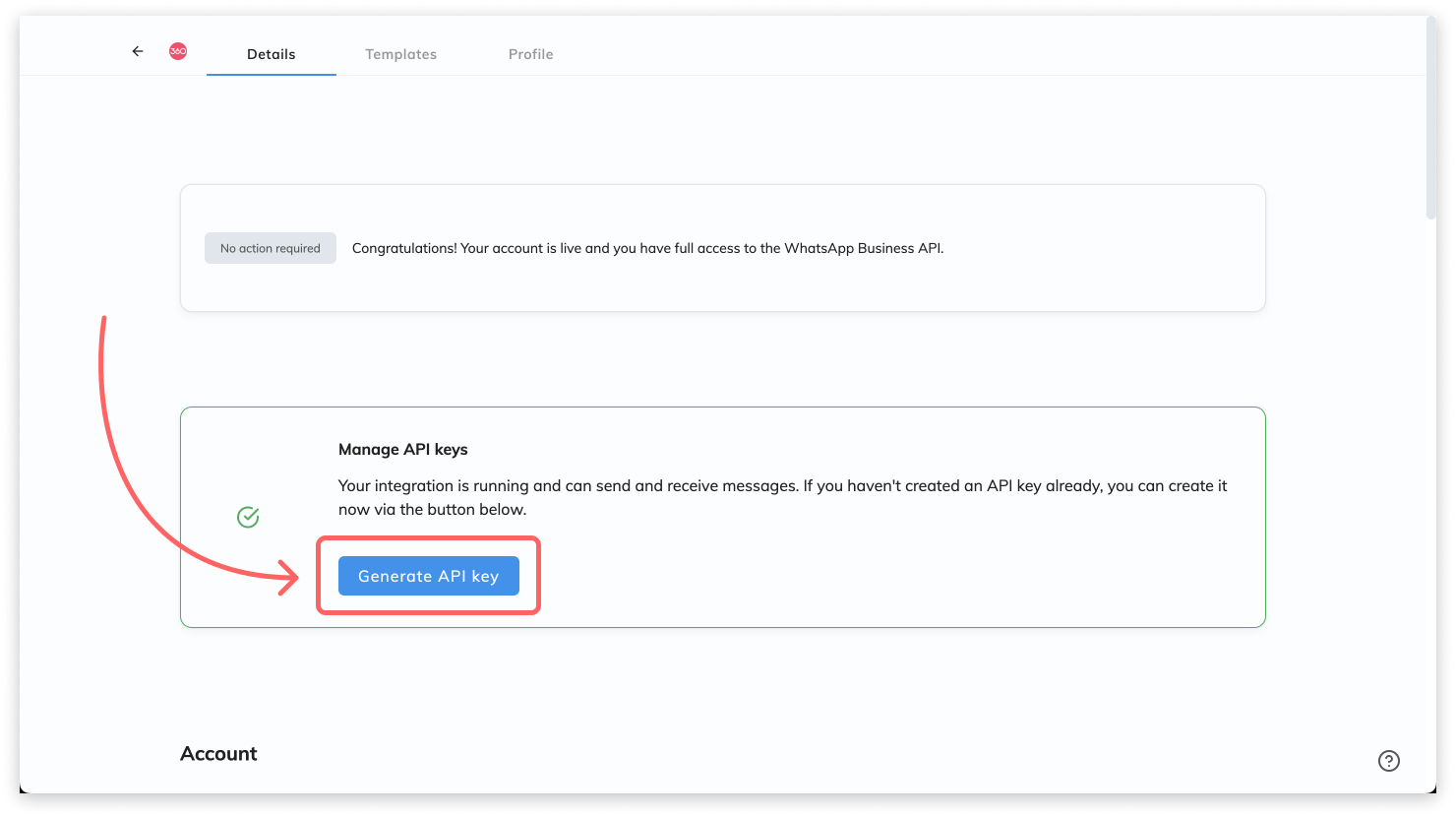
4. In your HelpCrunch account go to Setting → Channels → WhatsApp and click 'Add phone number':
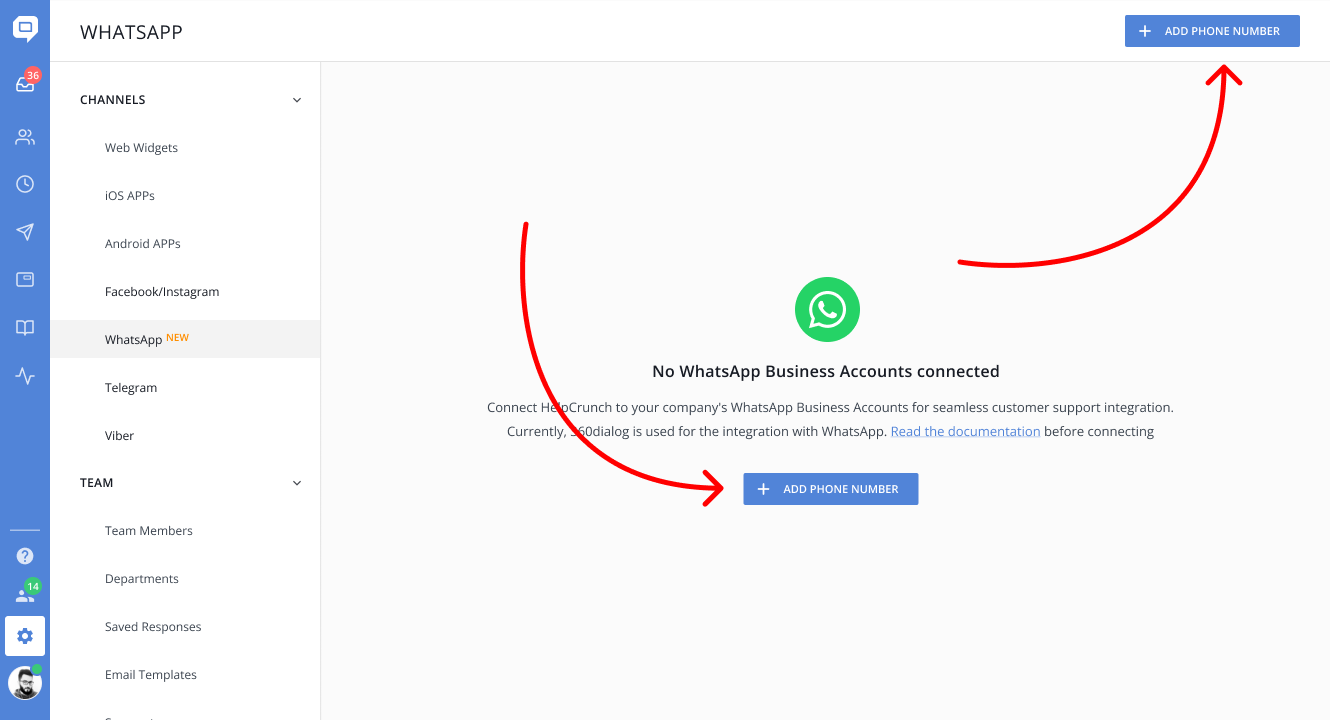
5. Paste the token key and click 'Add phone number':
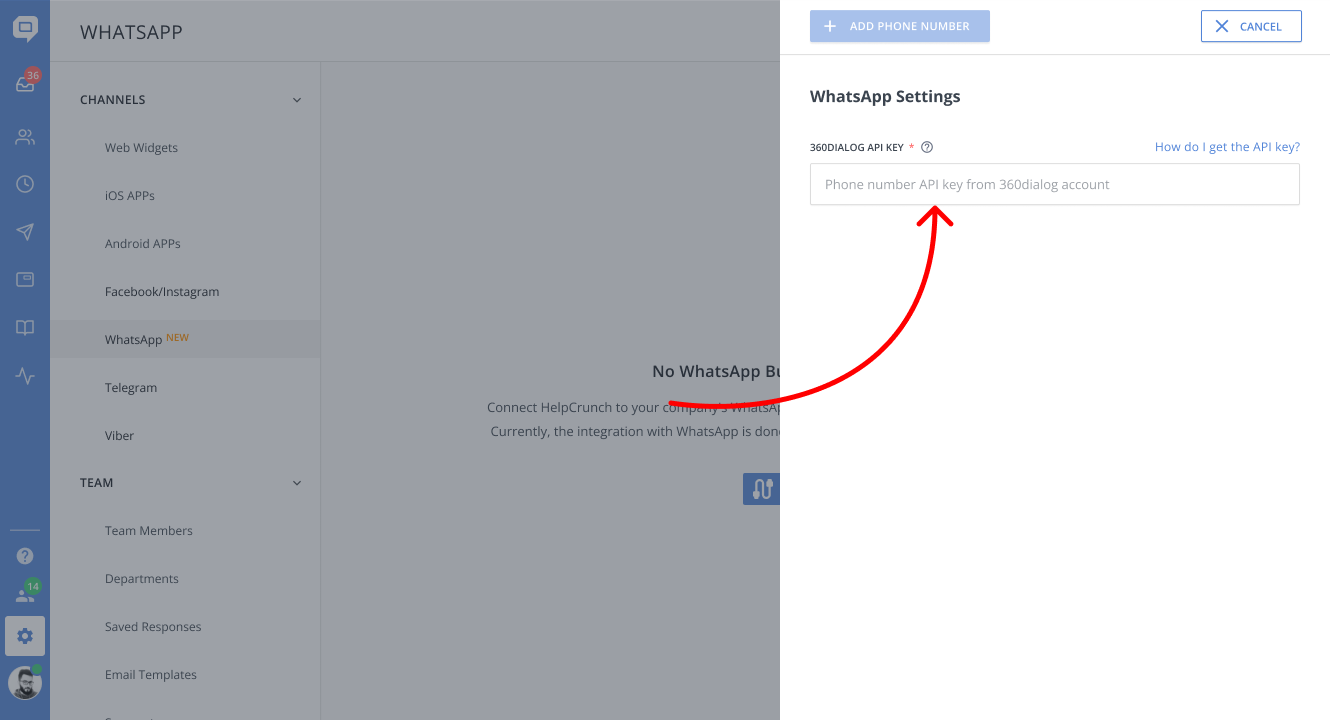
Your WhatsApp phone number has been successfully connected!
Manage WhatsApp chats
All WhatsApp chats land into your inbox in the same way as regular chats. You can assign them to your team manually or automatically, change status, send files and knowledge base articles, etc.
You can easily differentiate WhatsApp chats from the others as we mark them with related icons:
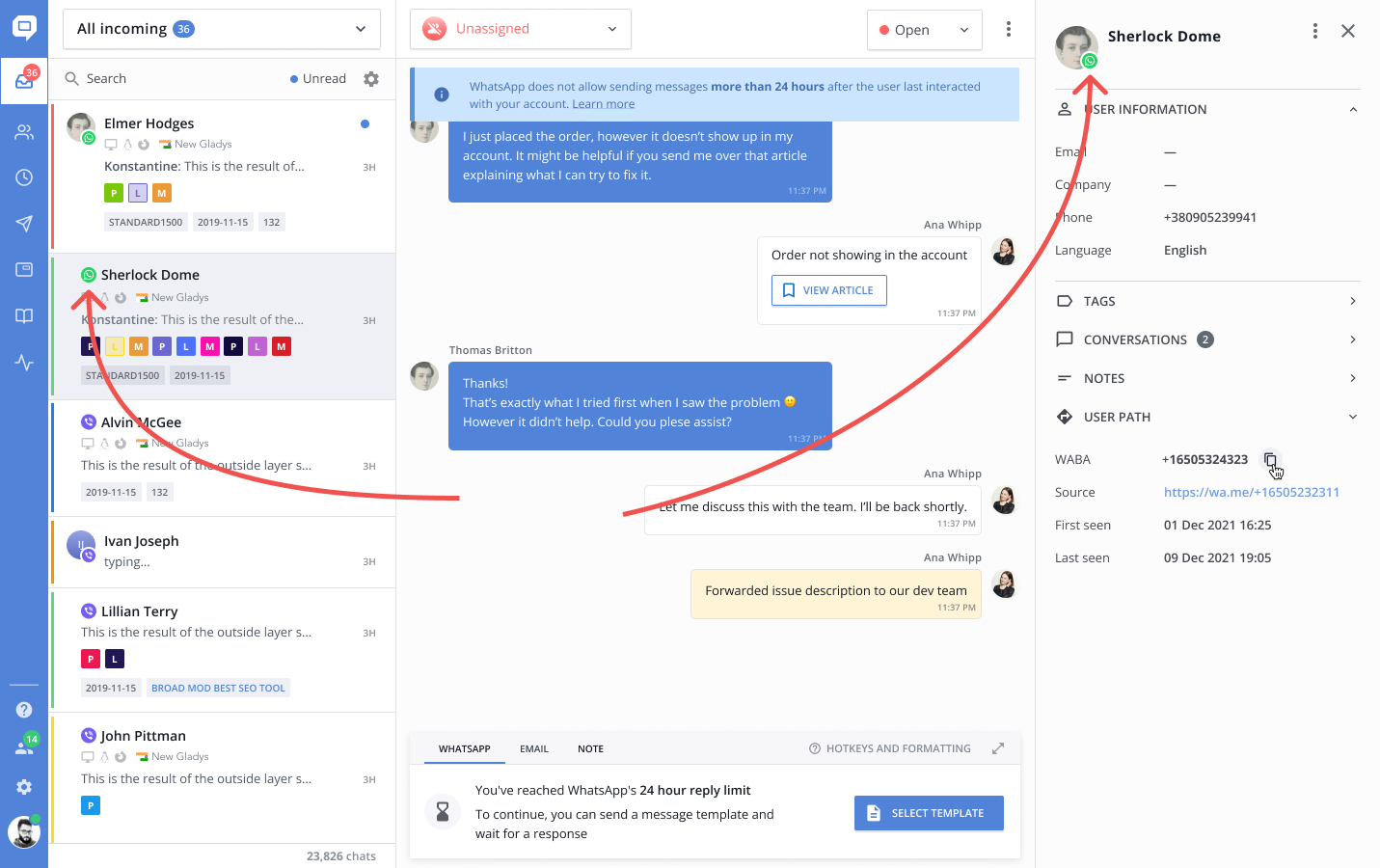
For your convenience, we also create a separate Whatsapp inbox where you can find all of your WhatsApp conversations:
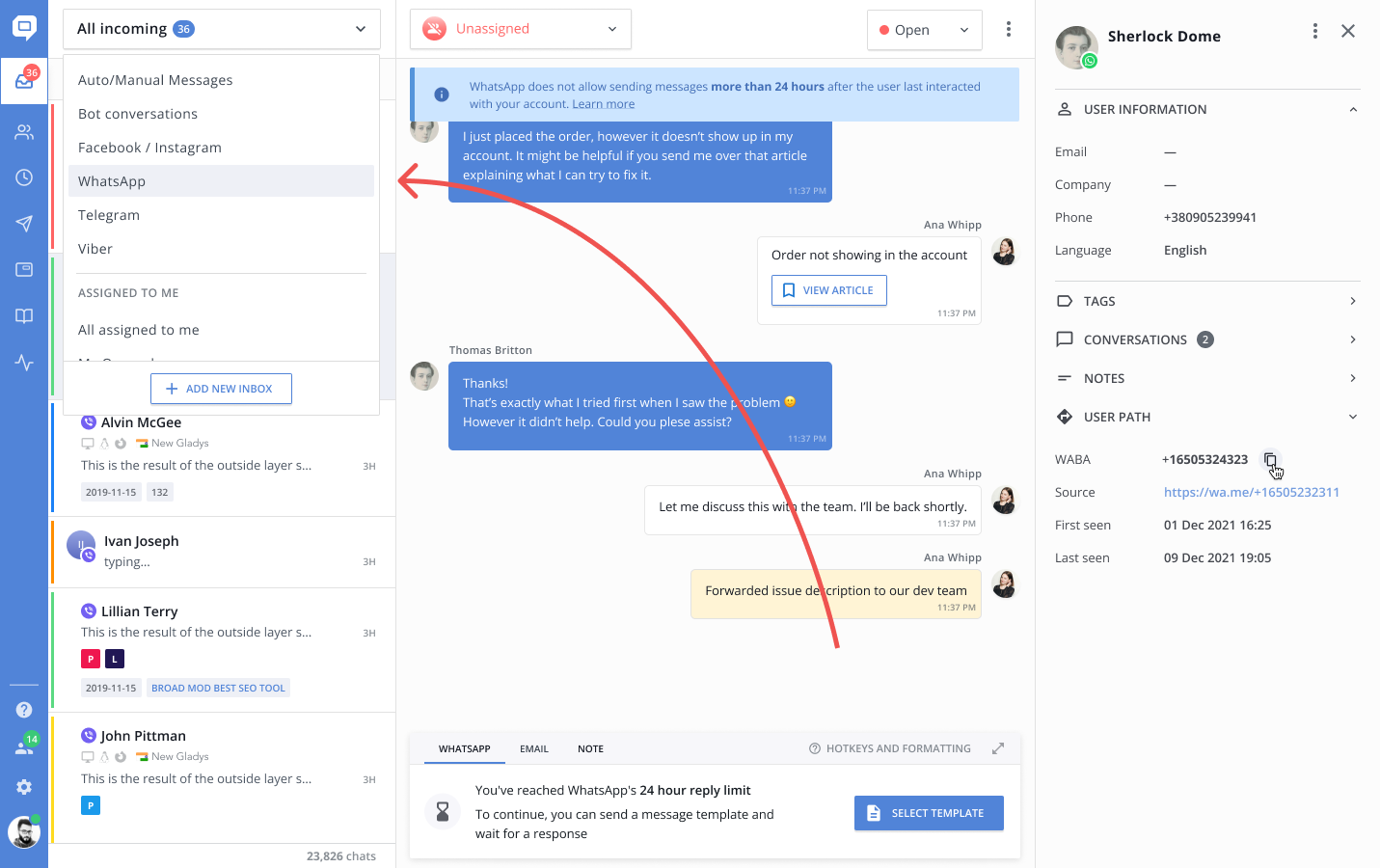
Meta Policy
1. You can only have one active chat with a WhatsApp user at a time, the most recent one. You can't reopen one of the previous chats or start a new chat with a user if another active chat exists.
2. WhatsApp Business Account uses 24-hour sessions. This means that after a user's WhatsApp message, you will have 24 hours to respond. If you don't respond, you can send a prepared template to keep the conversation going. But in this case, you will be charged for sending the template. You can find out more about pricing and costs in the 'Billing section'.
3. When customers send a message from an Ad that clicks to WhatsApp or Facebook Page call-to-action button, that conversation is free for 72 hours.
Using WhatsApp templates
If you haven't replied to a WhatsApp message within the time limit for the session, you can select a pre-made template and send it. After the user replies to the template, the session will reopen and you will be able to continue the conversation.
You can create and manage templates in WhatsApp Manager:
1. Log in to Facebook
2. Go to Meta Business Suite
3. Select the Business to which your WhatsApp phone number is linked
4. Go to ‘Settings’ in the panel on the left:
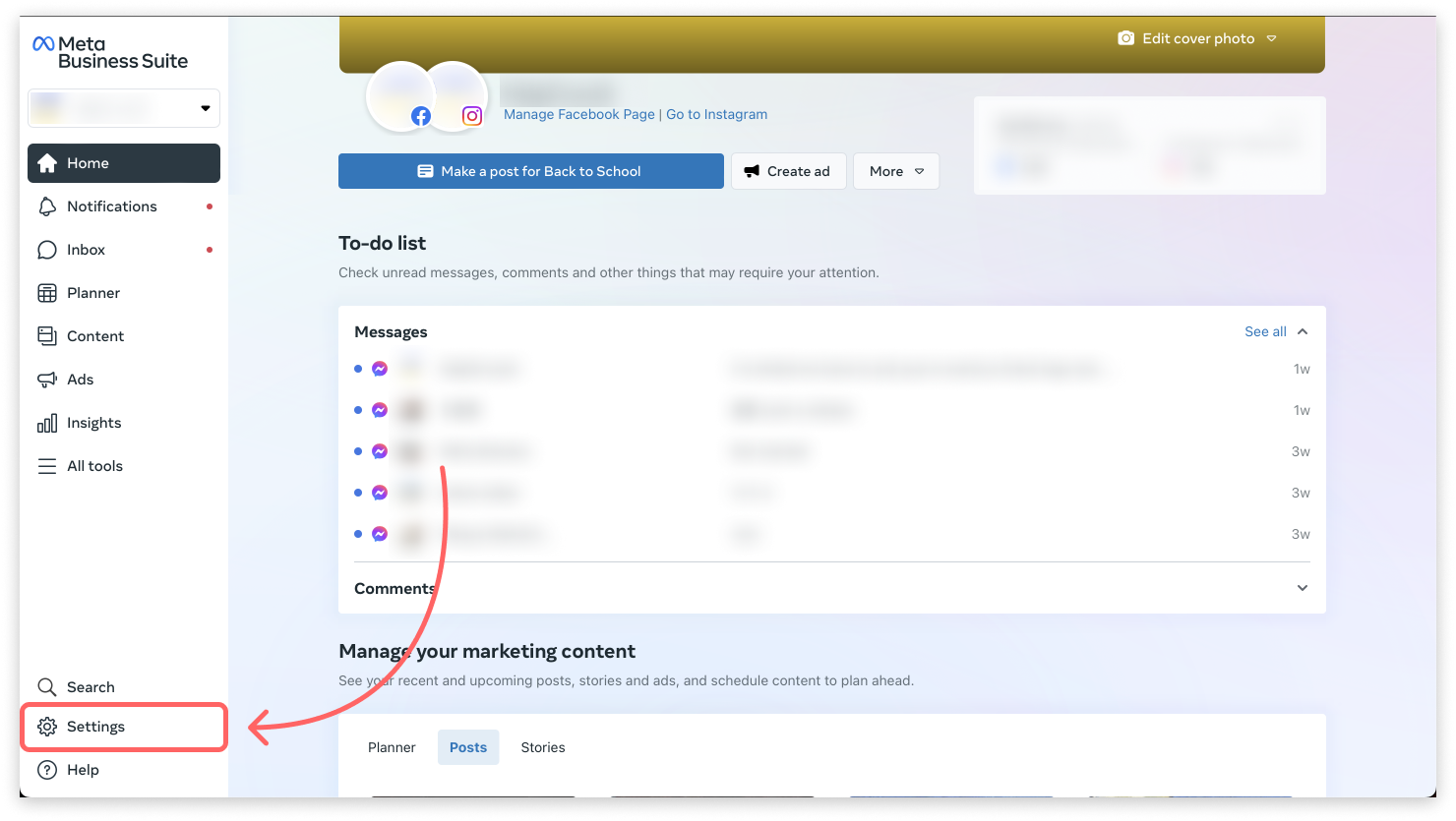
5. In the settings navigation, go to ‘WhatsApp Accounts’:
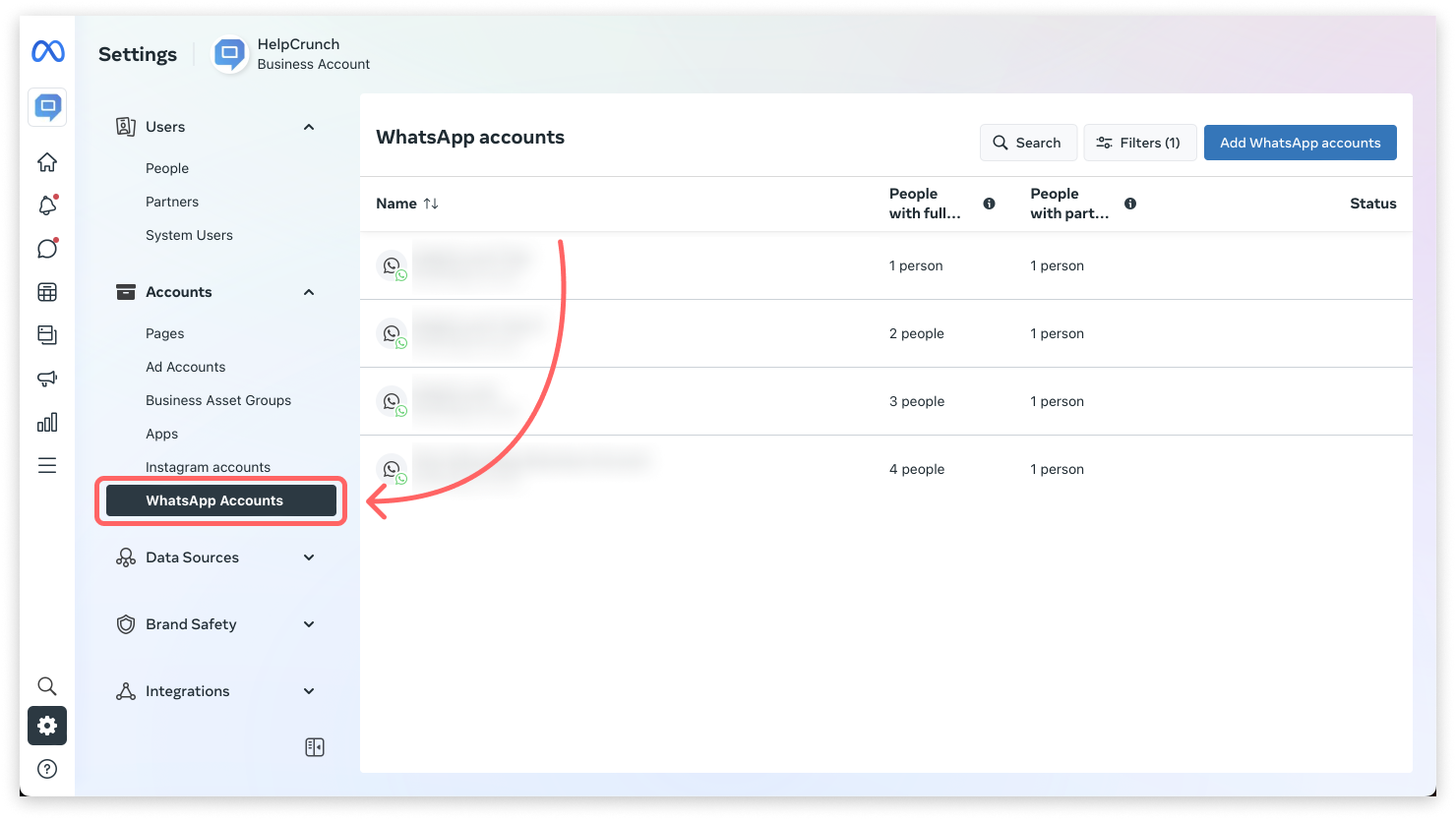
6. Click on the WhatsApp Business Account whose templates you want to access and then click WhatsApp Manager at the bottom: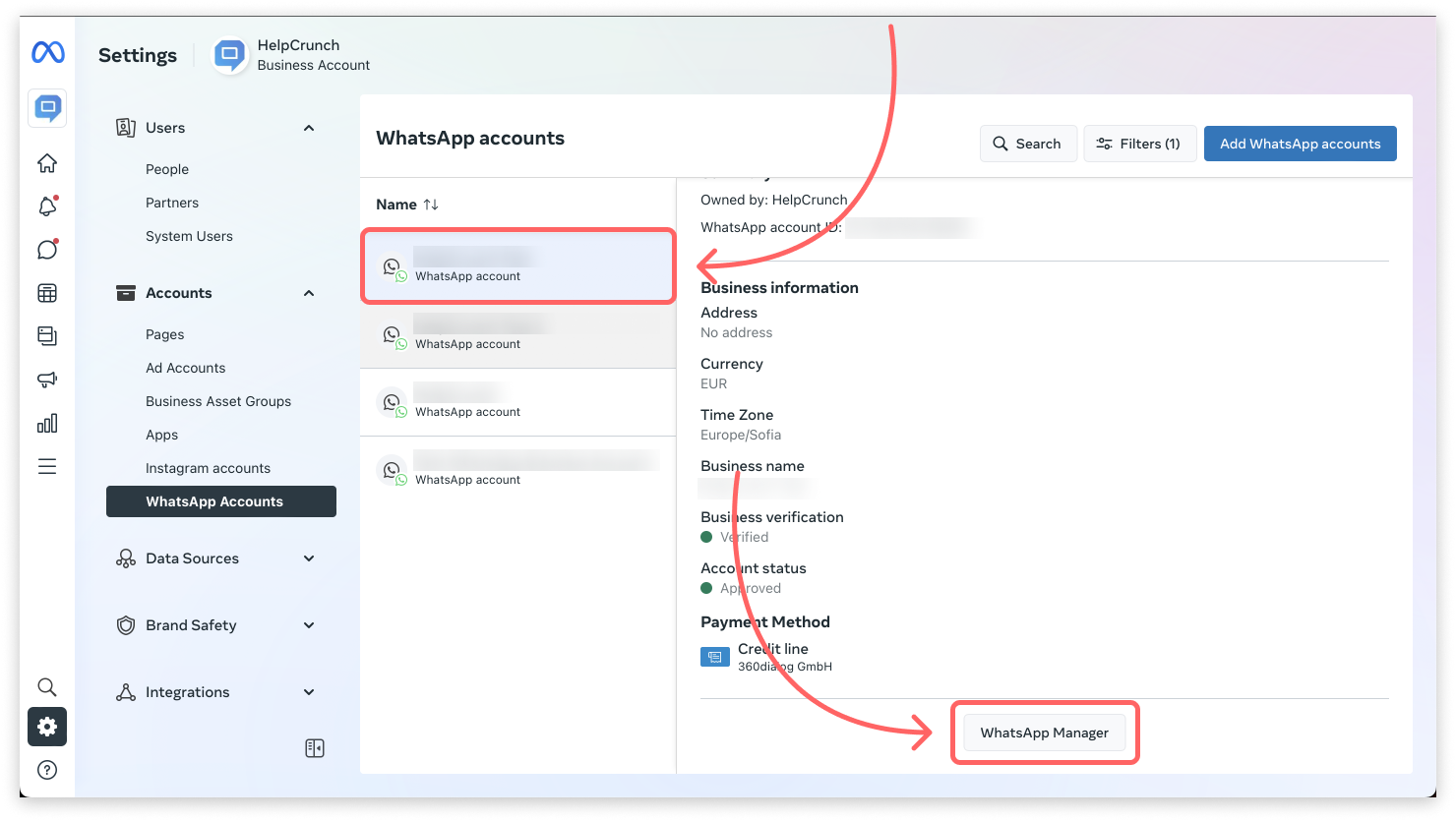
7. In the left menu, go to ‘Account tools’ → ‘Message templates’:
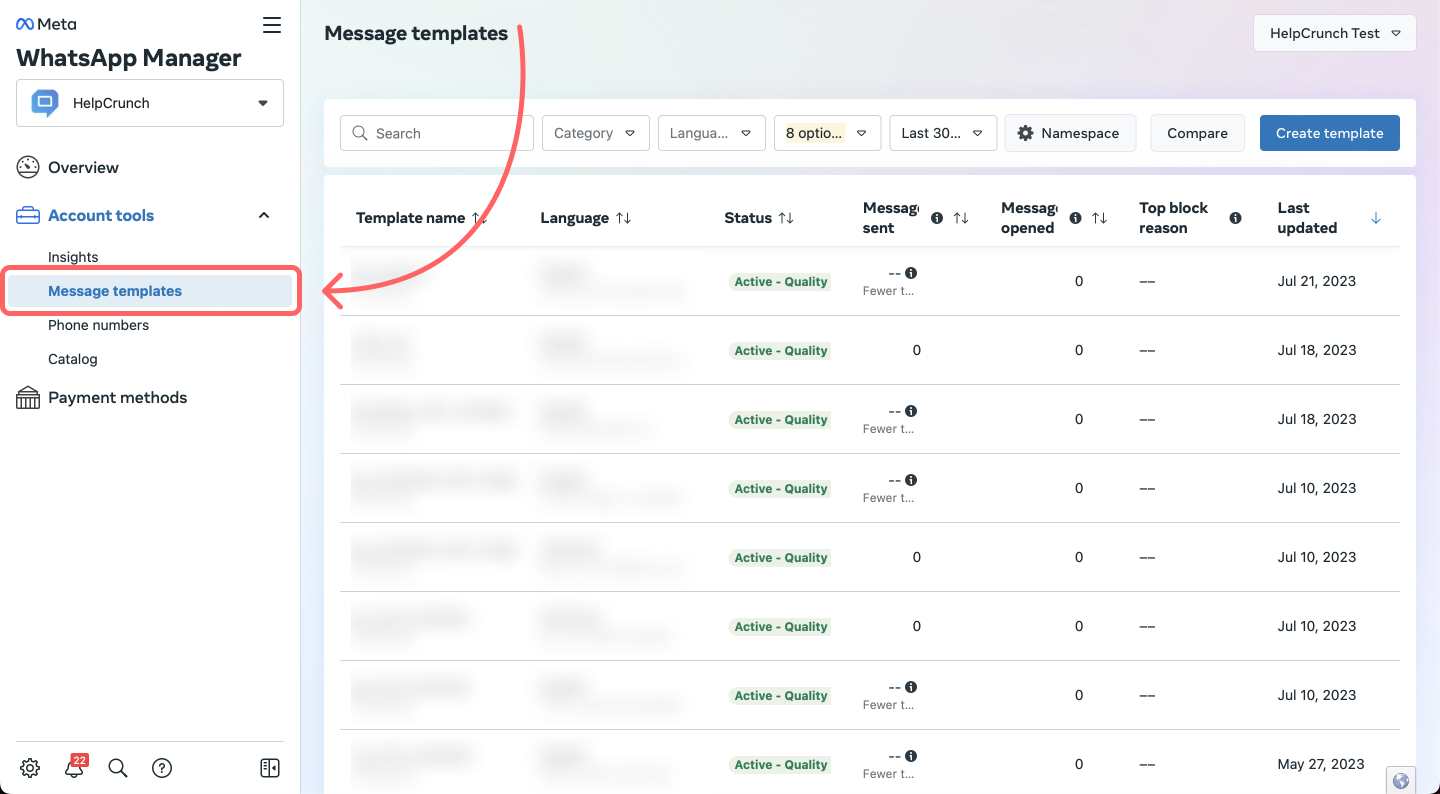
Billing
The total payment for using WhatsApp consists of 2 components:
- Recurring payment for using 360dialog. The 'API only' tariff plan is suitable.
- Payment to WhatsApp for sessions initiated by a business or user outside of the free monthly sessions.
- Each WhatsApp Business Account receives 1,000 free service conversations each month.
- The price of a session depends on the type of message and the country to which the user's WhatsApp phone number belongs. More details about pricing and pricing can be found in the official documentation from Meta.
FAQ
Not all templates are on the list
Firstly, go to WhatsApp Manager and make sure that the status of the template you are looking for is not one of the following:
- Rejected
- Paused
- Disabled
- Appeal Requested
If you have a different status, then:
- Sign in to 360dialog
- Go to the list of connected numbers
- Click 'Manage' for the phone number that does not have templates
- From the top, go to 'Templates'
- Click 'Synchronize with Facebook'
- Go back to the HelpCrunch Inbox and double-check that you have the needed message templates.