Більш розширений підхід до аналізу даних звіту
HelpCrunch надає ряд вбудованих звітів, але іноді потрібна більш глибока аналітика і більш кастомізовані звіти. Цей посібник покаже вам, як це зробити:
- Експортуйте вихідні дані зі звітів HelpCrunch.
- Фільтруйте, сортуйте та аналізуйте дані в Excel або Google Sheets.
- Створюйте власні звіти (по клієнтам, тегам, продуктивності тощо).
- Використовуйте HelpCrunch REST API для розширеного звітування, включаючи автоматизовані звіти, об'єднання даних та інтеграцію з інструментами бізнес-аналітики.
Експортування даних звіту
Ви можете експортувати звіти HelpCrunch у форматі CSV або Excel і аналізувати їх у будь-якому інструменті для роботи з електронними таблицями.
Як зробити експорт даних:
- Відкрийте розділ Звіти в HelpCrunch.
- Оберіть потрібний звіт (Члени команди, Звіт по відділах тощо).
- Оберіть діапазон дат і конкретного агента (або завантажте по всій команді).
-
Натисніть на цифри інтерактивних звітів, щоб перейти до чатів.
- Натисніть на меню вгорі (три крапки) і оберіть Експортувати CSV на електронну пошту.
- Отримавши електронний лист, відкрийте прикріплений файл у Microsoft Excel, Google Sheets або іншому інструменті.
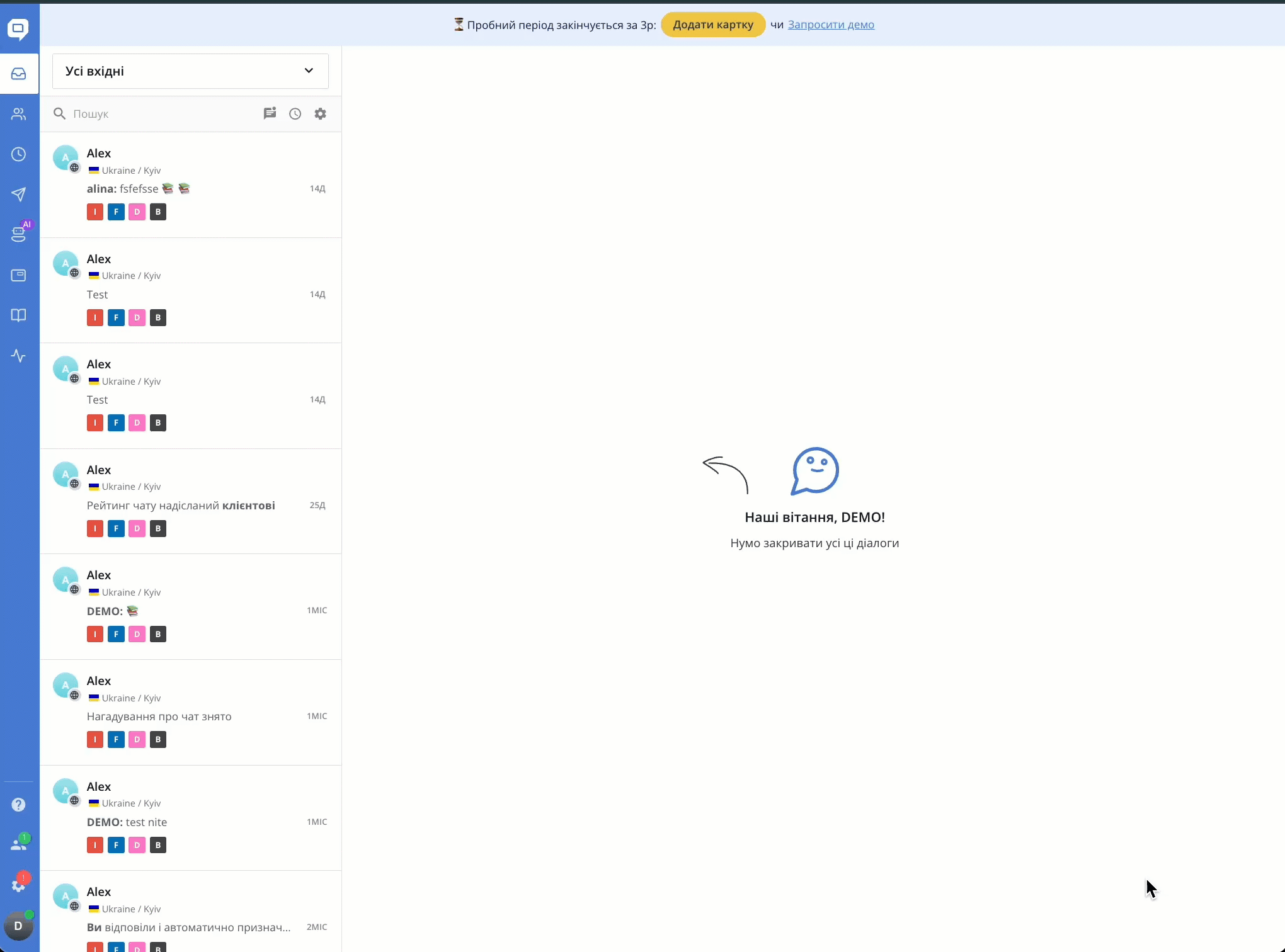.gif)
Фільтрування та аналіз даних у Microsoft Excel, Google Sheets або іншому інструменті
Після експорту даних ви можете фільтрувати, сортувати та обробляти їх.
Фільтрування даних
Для швидкого пошуку потрібних даних:
- Відкрийте експортований файл в Excel.
- Виділіть рядок заголовка → натисніть Фільтр (Ctrl + Shift + L у Windows, Cmd + Shift + L у Mac).
- Натисніть на випадаючий список у будь-якому стовпчику, щоб відфільтрувати:
- Date - аналіз за певний період.
- Assignee - для відстеження ефективності конкретних членів команди.
- Customer - щоб бачити всі взаємодії за кожним клієнтом.
- Tags - для аналізу найпоширеніших проблем/запитів.
- Channel - для аналізу звернень за каналами зв'язку
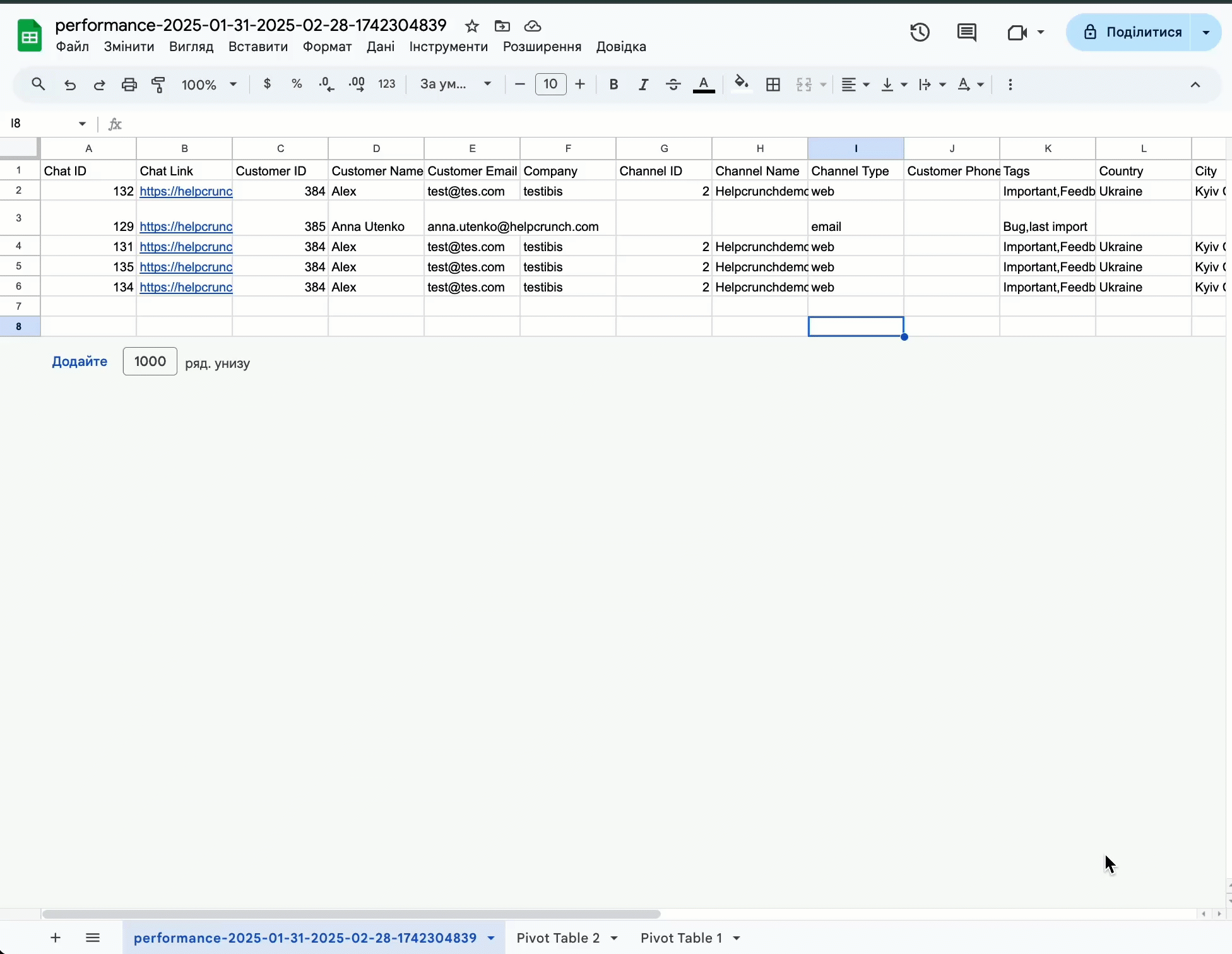.gif)
Сортування даних
Впорядкувати дані для більшої зручності:
- Оберіть стовпець (наприклад, First response time, Status, Tags).
- Натисніть Сортувати A-Я або Сортувати Я-А в Excel.
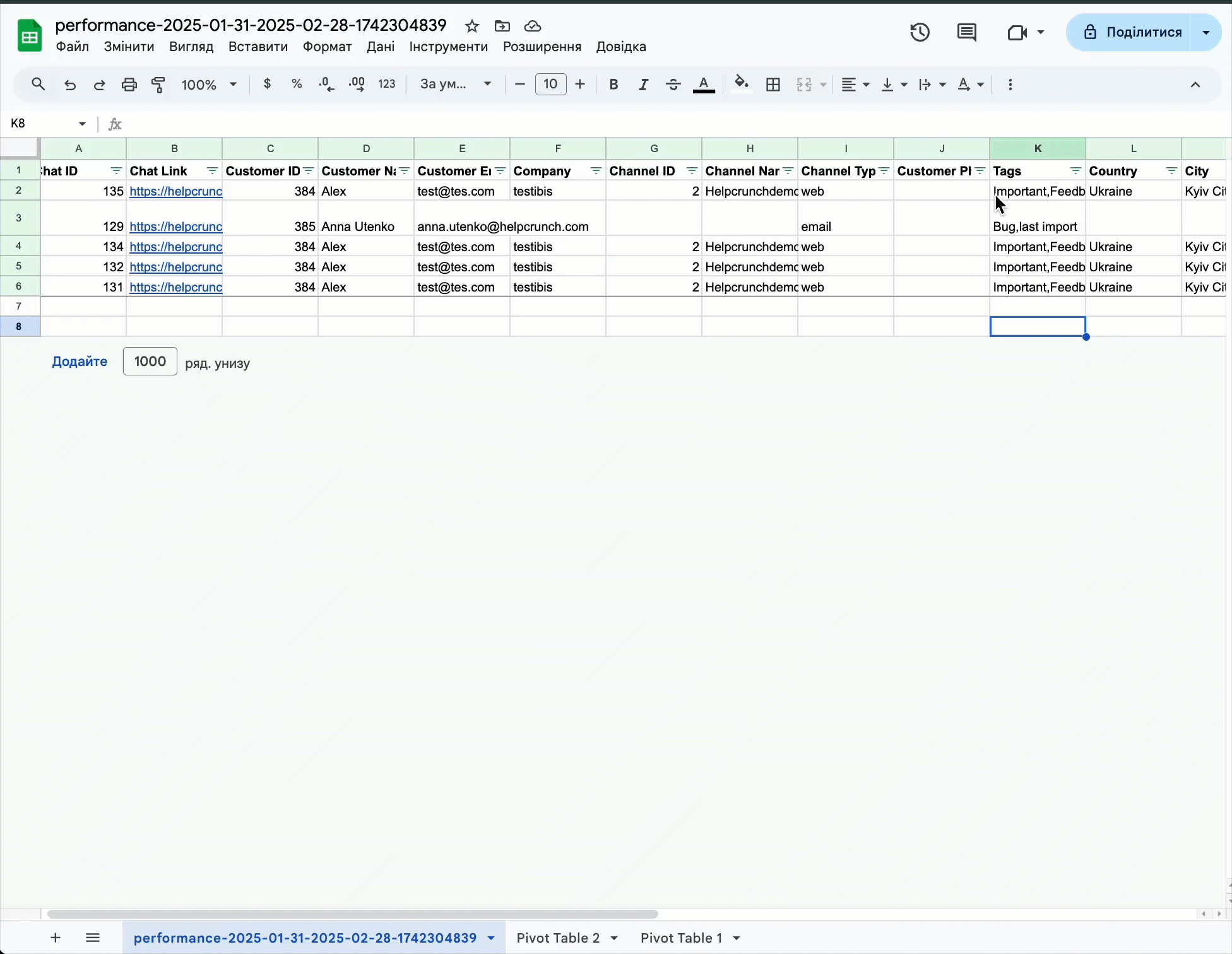.gif)
Зведені таблиці для побудови власного звіту
Зведені таблиці допомагають систематизувати великі масиви даних:
- Виділіть потрібний набір даних → натисніть Вставити → Зведена таблиця.
- Додайте потрібні поля, наприклад, Assignee (Ім'я призначеного оператора) → Рядки, Channel ID → Значення.
- Додайте фільтри, щоб зосередитися на певних періодах або агентах.
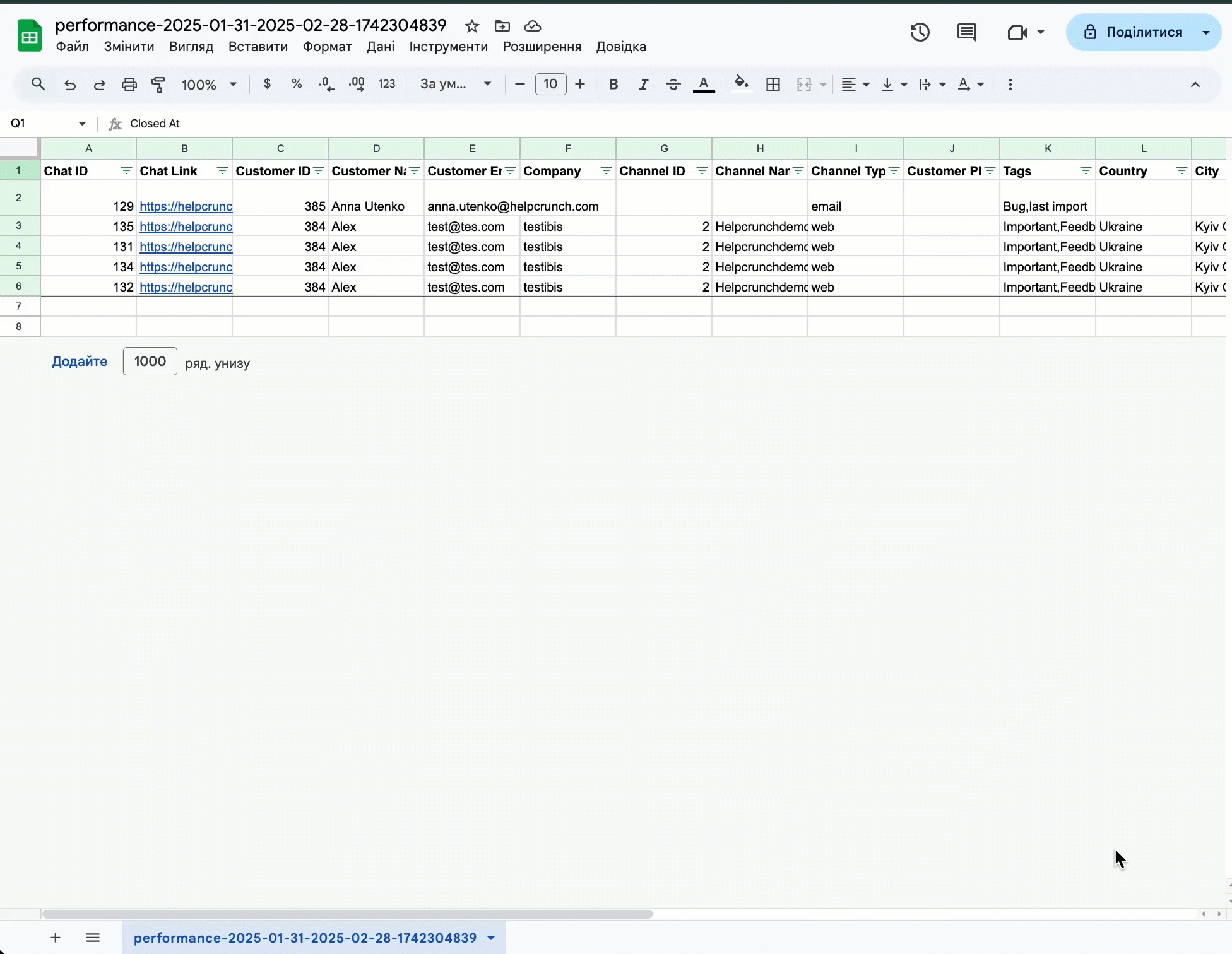.gif)
Створення спеціальних звітів
Ось кілька практичних прикладів кастомних звітів, які ви можете створити:
📊 Звіт по клієнту
Відстежуйте, скільки взаємодій зі службою підтримки має конкретний клієнт.
- Фільтруйте за ідентифікатором клієнта, назвою компанії або електронною поштою.
- Створіть зведену таблицю для підрахунку взаємодій за кожним клієнтом.
- Порівняйте час відповіді для кожного клієнта, щоб визначити пріоритетних клієнтів.
🏷 Звіти на основі тегів
Оцініть, які теми чи проблеми викликають найбільше запитів на підтримку.
- Відфільтруйте набір даних за тегами (наприклад, « Оплата», «Технічна проблема»).
- Підрахуйте загальну кількість випадків для кожного тегу, щоб виявити типові запити.
- Порівняйте, як типи запитів змінюються з часом.
📅 Звіт про роботу агента
- Фільтруйте за іменем агента, щоб побачити загальну кількість розмов на співробітника.
- Вимірюйте середній час відповіді та час вирішення.
- Порівняйте ефективність роботи агента за різні періоди.
Потрібно більше даних? Використовуйте інструменти REST API HelpCrunch
Для ще більшої гнучкості використовуйте HelpCrunch REST API:
🚀 Отримувати дані в реальному часі з HelpCrunch.
📊 Створюйте кастомні звіти з певними параметрами.
У разі виникнення будь-яких питань звертайтеся до нашої команди - ми з радістю вам допоможуть! 🚀