If you have a support email address, like [email protected] or similar, it can be forwarded to HelpCrunch and treated as a ticket (Reply on email from the platform, assign tags, statuses, add notes, assignees, etc..)
Email forwarding from Gmail:
1. In the top right, click Settings → See all settings.
2. Click the Forwarding and POP/IMAP tab.
3. In the Forwarding section, click Add a forwarding address.
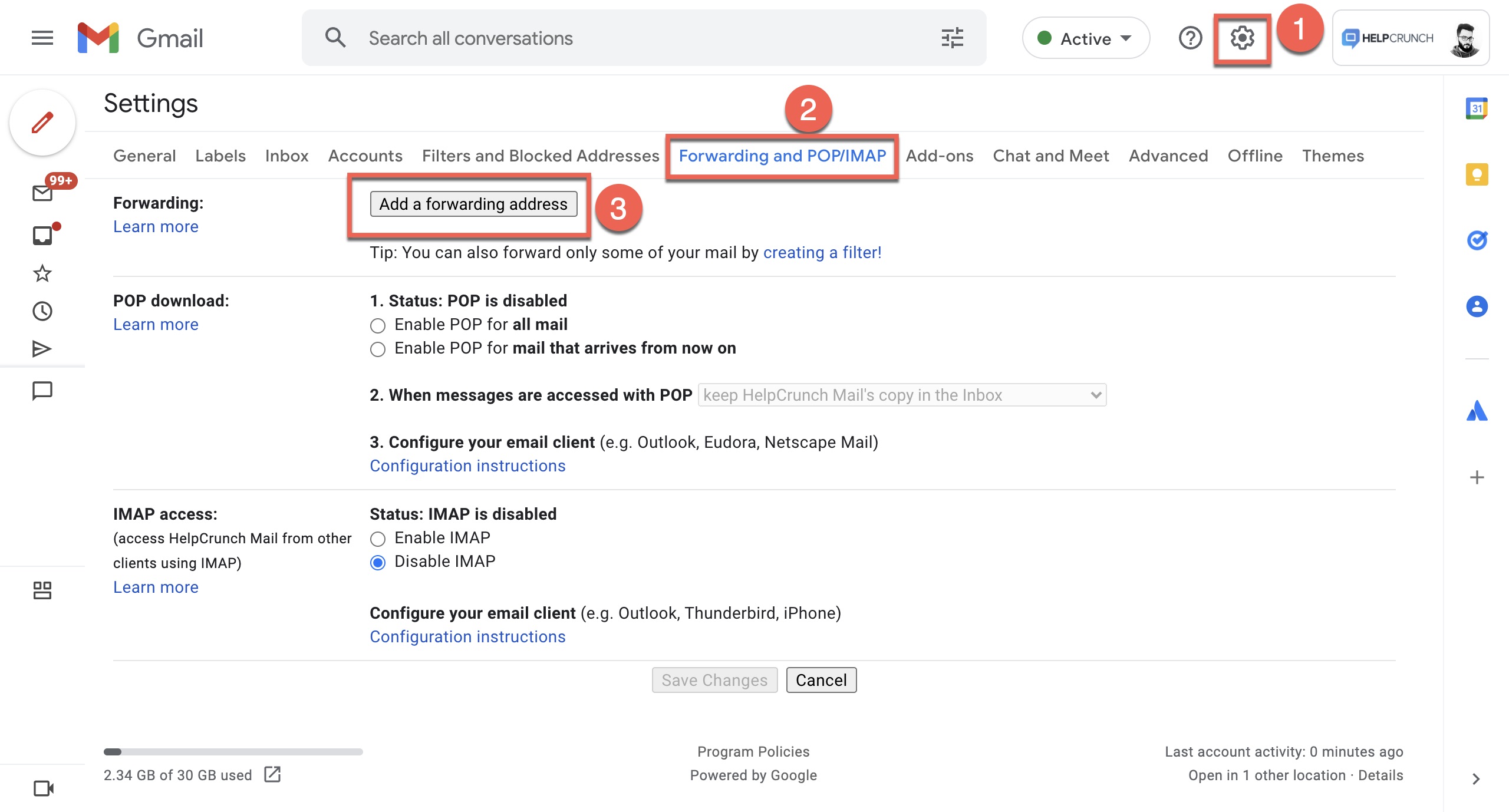
4. Here you can enter your organization's default email address which is available in your HelpCrunch account. Just go to Settings→Channels→Email and copy it from there (it will look like [email protected])
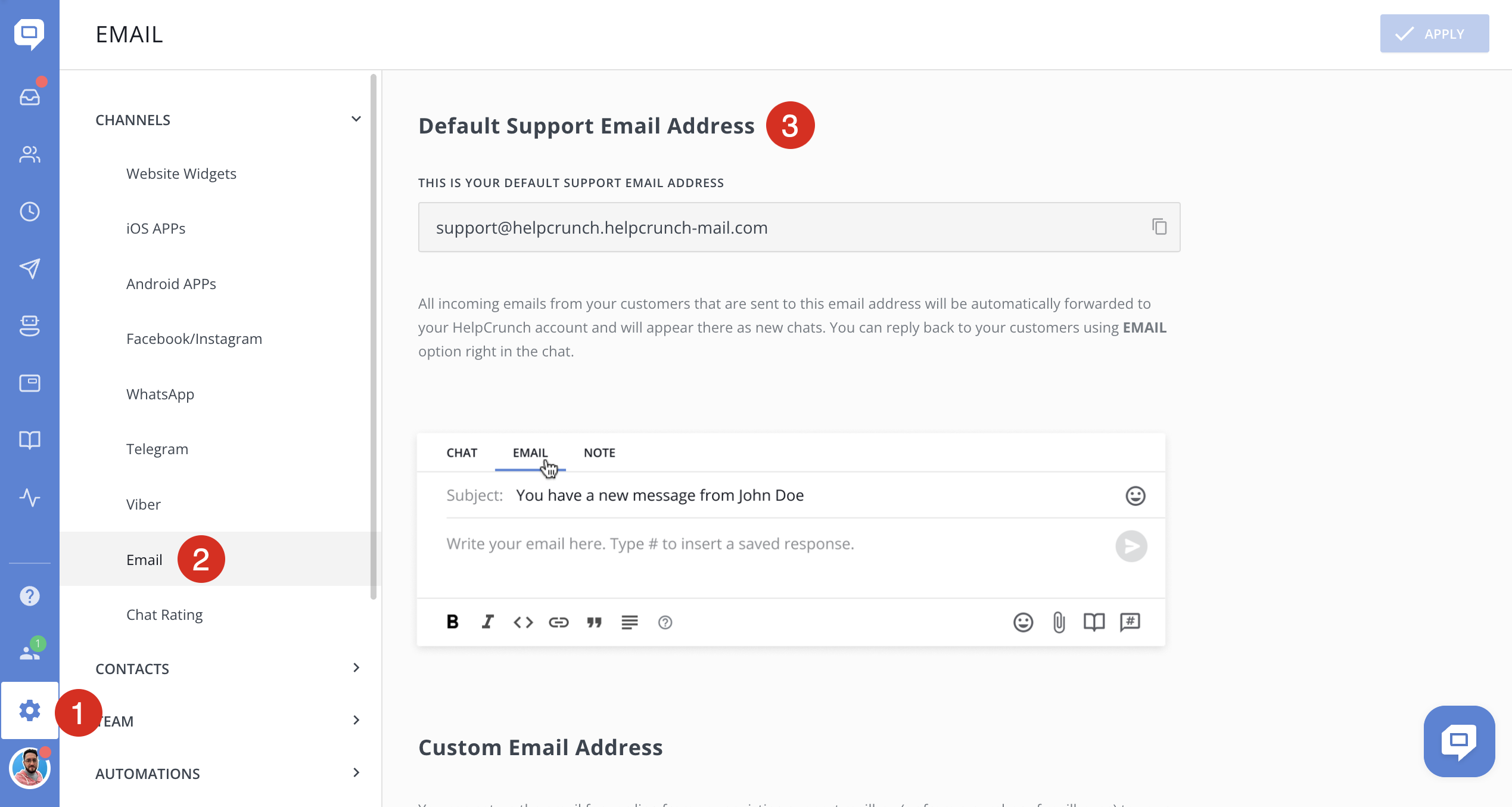
5. Click Next → Proceed → OK.
6. A verification message will be sent to the default support email address on the platform. Check your HelpCrunch inbox and click the verification link in that message.
7. Go back to the Settings page of the Gmail account you want to forward messages from, and refresh your browser.
8. Click the Forwarding and POP/IMAP tab.
9. In the Forwarding section select Forward a copy of incoming mail to.
10. Choose what you want to happen with the Gmail copy of your emails. You can Keep Gmail's copy in the Inbox.
11. At the bottom of the page, click Save Changes.
12. Now incoming messages from your support email will be forwarded to HelpCrunch and appear in your HelpCrunch inbox.
By clicking View original HTML in the message context menu, you can preview it in full glory.
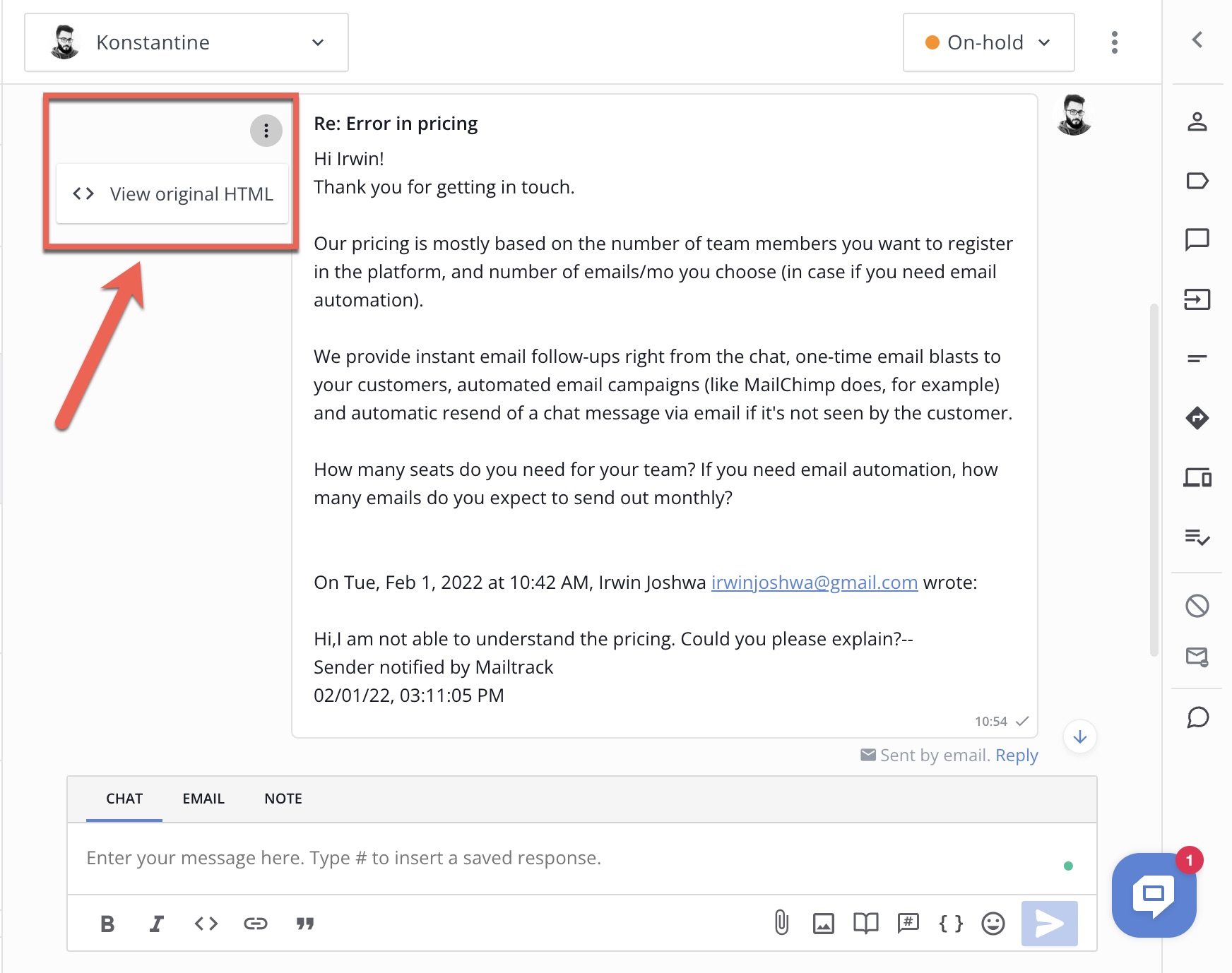
If you’re using Google Workspace (formerly known as G Suite), here's how you can set everything up even faster:
1. Go to your Gmail management console https://admin.google.com/ac/groups and hit Create group:
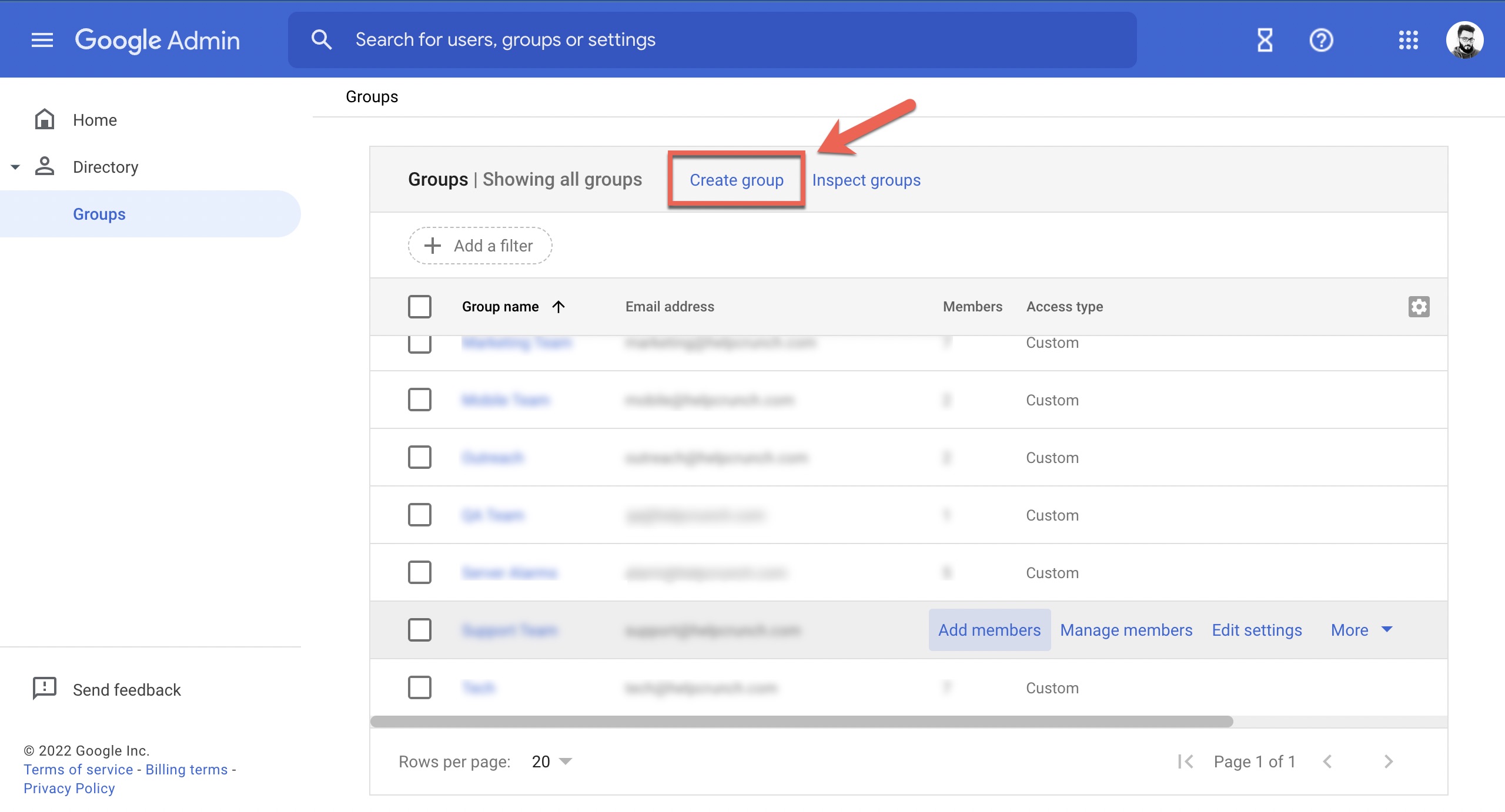
2. Group email can be something like [email protected].
3. Edit group settings to select required access settings.

4. Once the group is created, you can click Add members and enter your default email which is available in your HelpCrunch account. Just go to Settings → Email forwarding (it will look like [email protected])
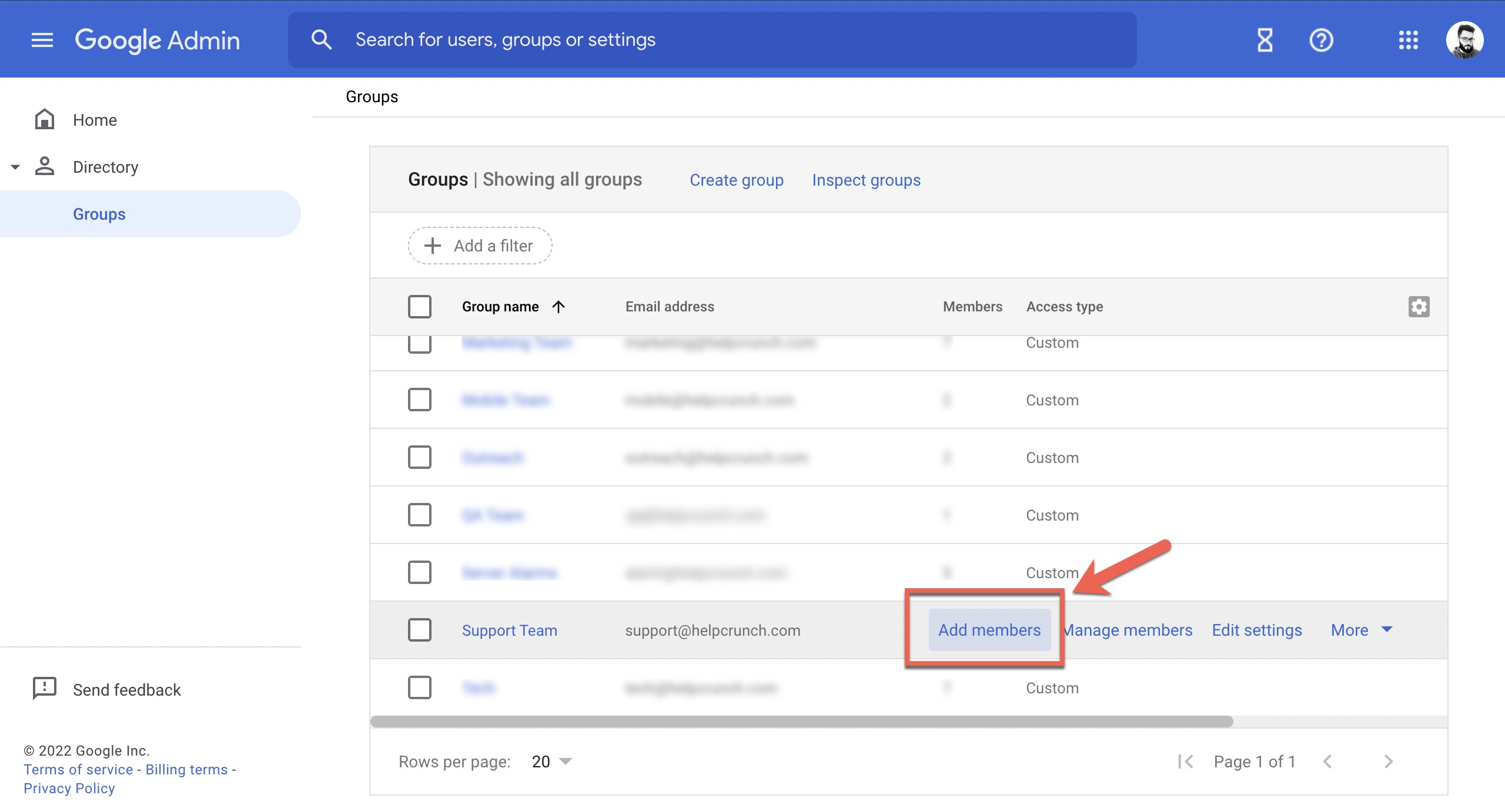
5. That's it! Every support email will be forwarded to your HelpCrunch inbox right away, where you can manage it as you like. By clicking View original HTML in the message context menu, you can preview it in full glory.
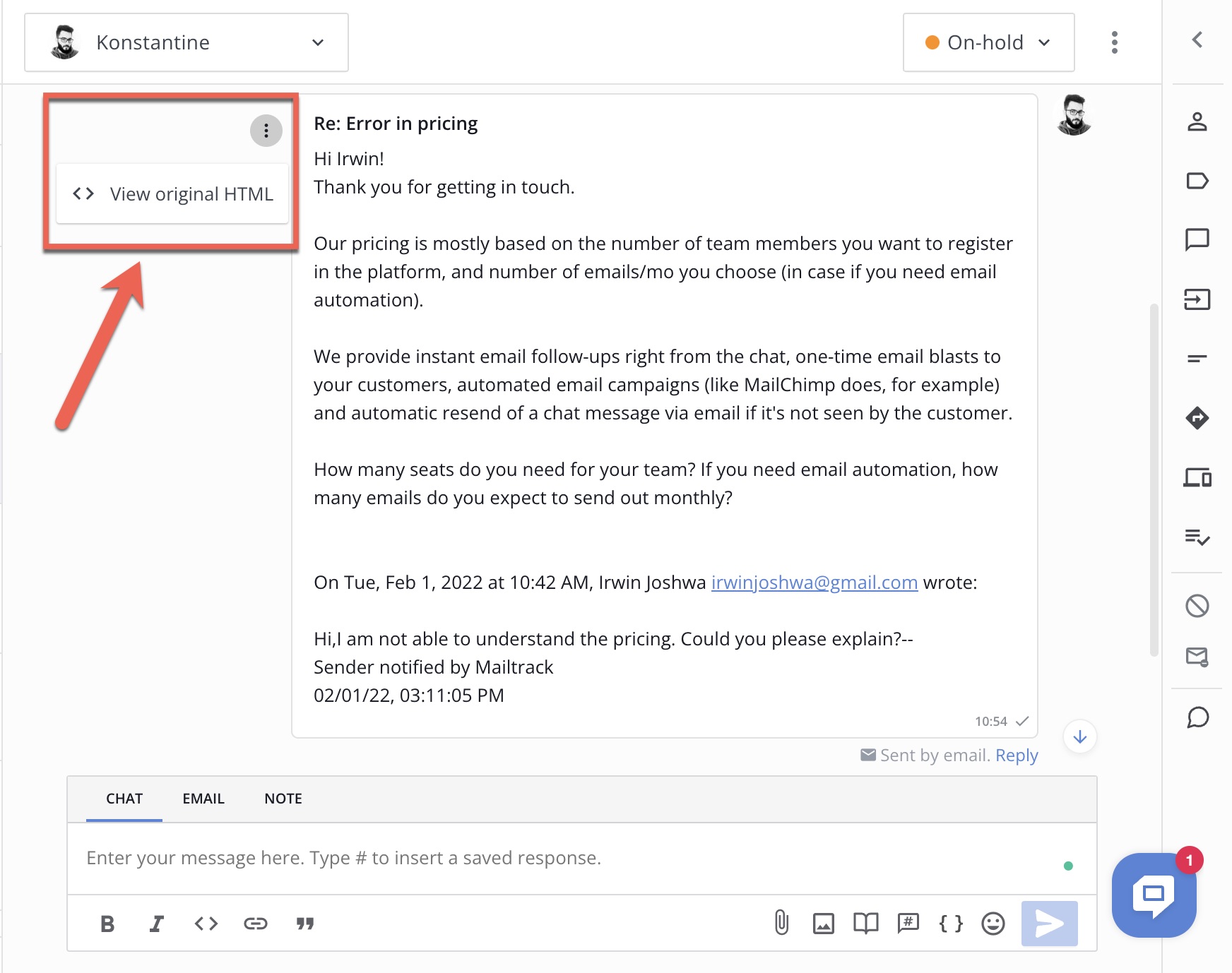
Multi-forwarding and 'Contact us' forms
Even if you have multi-forwarding set up or a 'Contact us' form with its own address, you can still forward support emails to HelpCrunch. Just pass the client's email either in the Sender or Reply-to address and specify which address should be used as a client's email in HelpCrunch Settings→Channels→Email
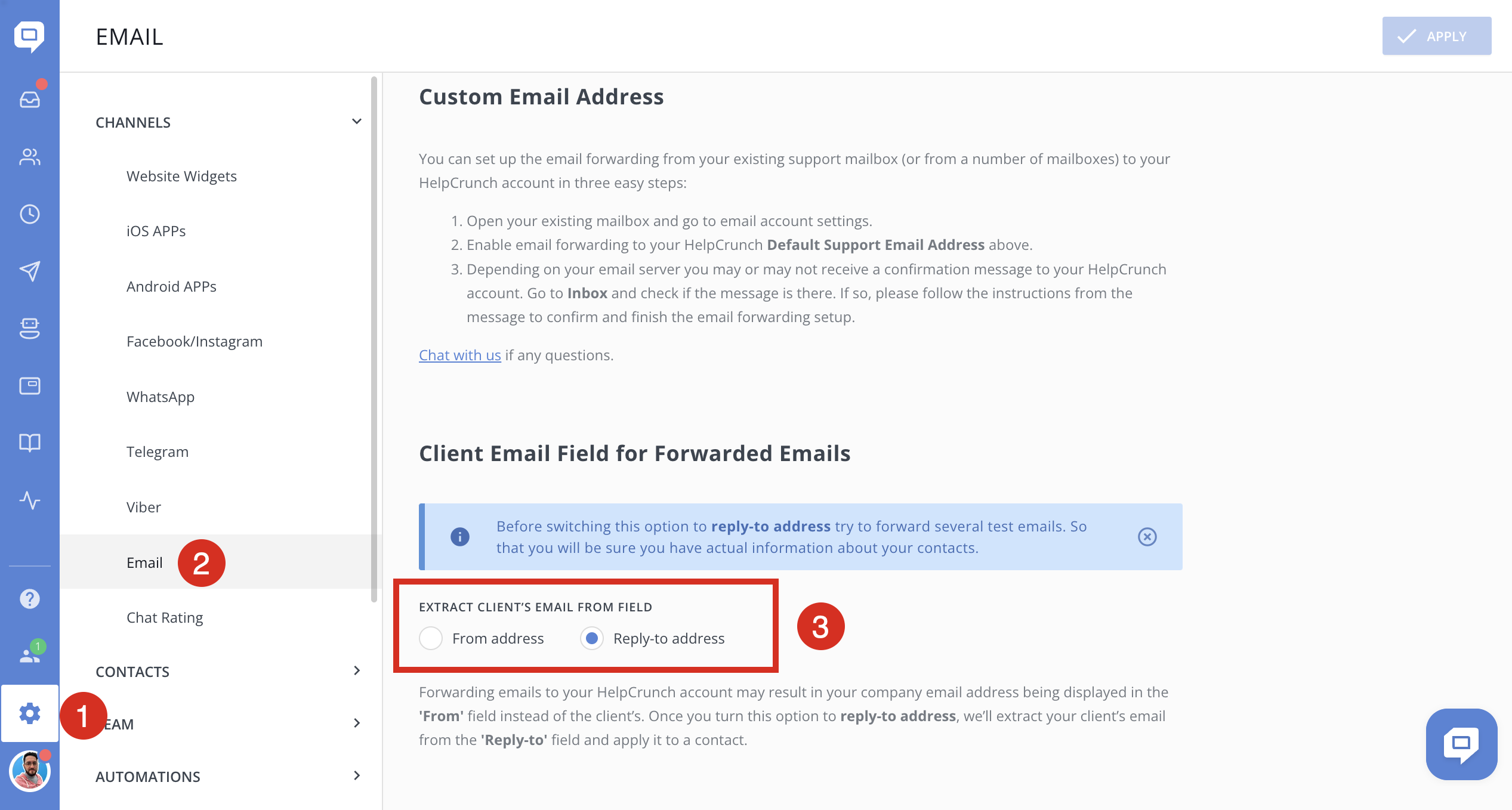
If it's the same email, you can go to My Account→Notification settings and disable email notifications. Or you can exclude HelPcrunch notifications from email forwarding according to the instruction below.
Exclude HelpCrunch notifications from email forwarding
1. Top right corner in Gmail, click Settings → See all settings → Filters and blocked addresses.
2. Create a new filter, navigate to the Doesn't have field and enter You’ve received a new message in your account!.

3. Click Create filter.
4. On the next screen, check Forward it to: option and choose forwarding email address from the drop-down list.
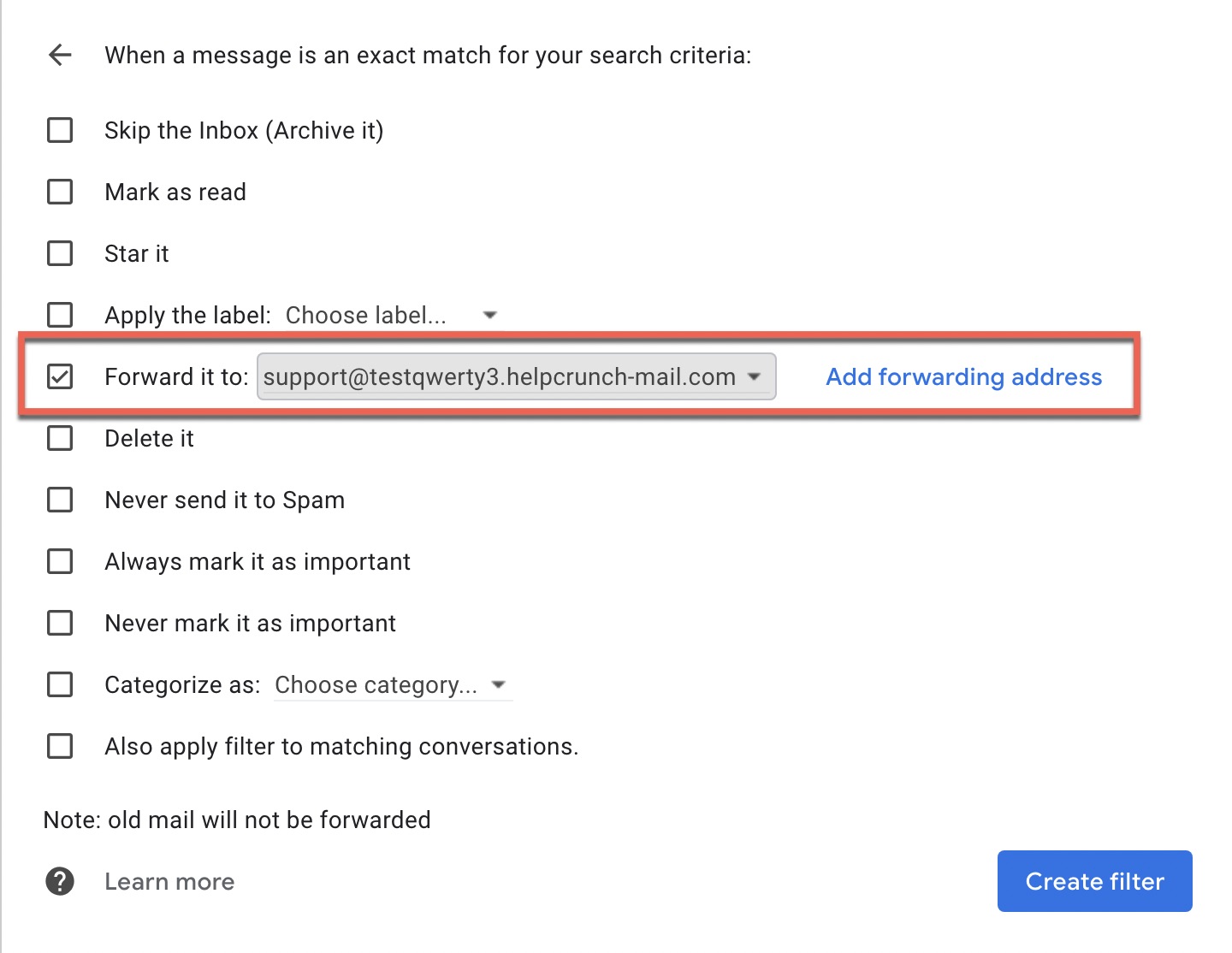
5. Click Create filter.