Що таке цільові автоповідомлення?
Цільові автоповідомлення – це персоналізовані повідомлення в чаті або електронною поштою, що ініціюються певними атрибутами або поведінкою користувача. Вони допомагають вам автоматично охопити потрібну аудиторію в потрібний момент.
Ці повідомлення покращують залученість клієнтів, збільшують конверсії та зменшують обсяг ручної роботи.
Крок 1: Створіть нове цільове автоматичне повідомлення
Перейдіть до розділу «Автоповідомлення» в головному меню та натисніть «Додати автоповідомлення».
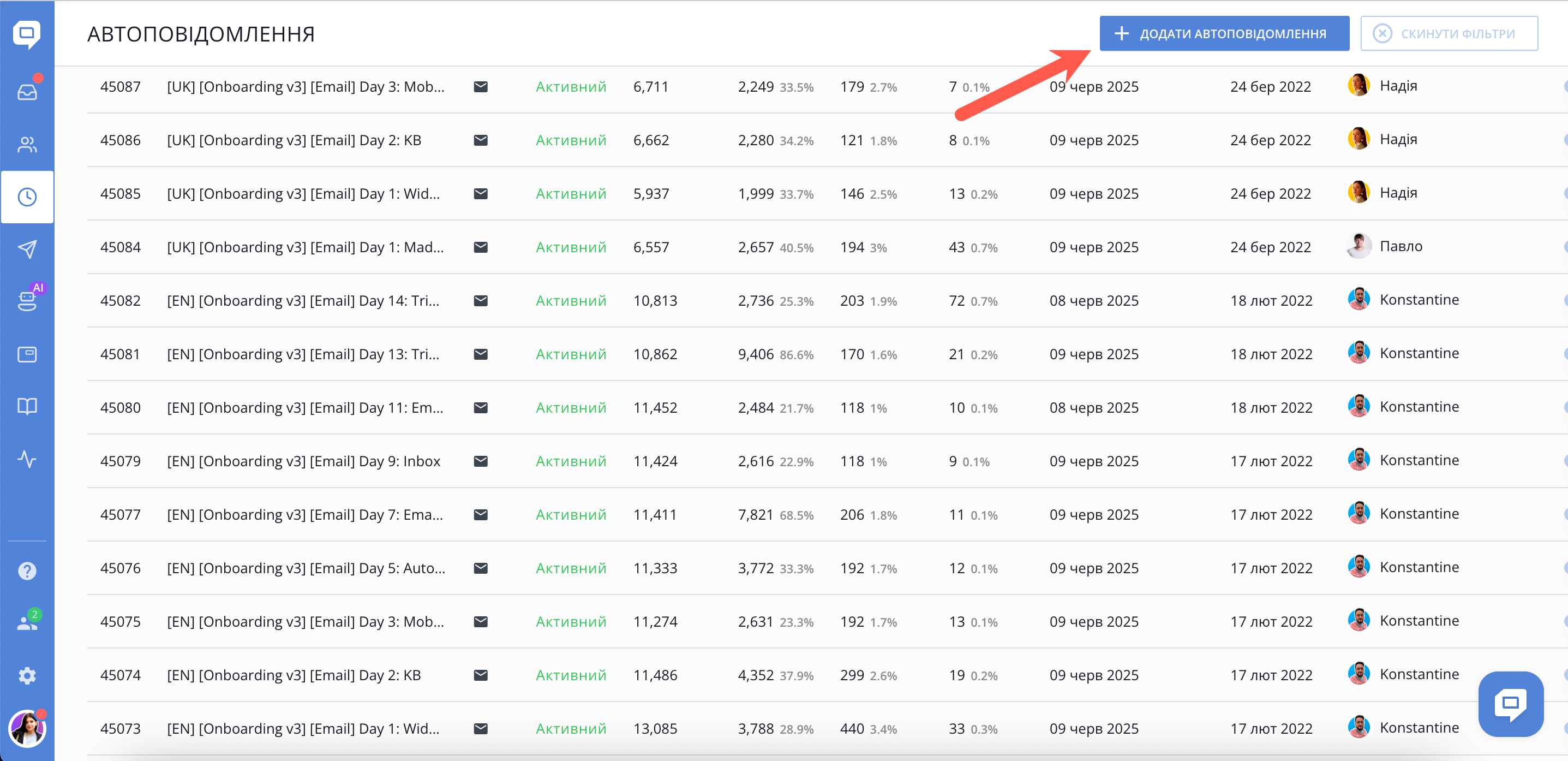
Вам буде запропоновано вибрати один із трьох типів повідомлень:
- Проактивний чат – ідеально підходить для відвідувачів веб-сайту. Активується на основі поведінки користувачів у режимі реального часу (наприклад, часу, проведеного на сторінці). Чудово підходить для залучення потенційних клієнтів та підвищення конверсії. Читати далі
-
Цільові повідомлення чату відображаються автентифікованим користувачам безпосередньо у віджеті чату та мобільному SDK, на основі певних даних або поведінки користувача, таких як тип плану, мова браузера, теги UTM, історія активності...
Вони ідеально підходять для користувачів, які активно використовують ваш продукт або відвідують ваш сайт. Використовуйте цільові повідомлення чату для:-
Вітайте нових користувачів пробної версії та пропонуйте допомогу з адаптацією.
-
Виділяйте невикористані функції, щоб пришвидшити активацію.
-
Пропонуйте користувачам оновити систему, коли вони досягають ліміту використання.
-
Діліться контекстними порадами на основі нещодавньої активності або плану.
-
Персоналізуйте користувацький досвід на основі мови чи регіону.
-
-
Email – надсилається автентифікованим користувачам на основі даних їхнього профілю або поведінки (наприклад, статусу підписки, дати останнього перегляду або власних даних). Вони ідеально підходять для охоплення користувачів, які наразі не перебувають в мережі. Використовуйте автоматичні електронні повідомлення для:
-
Надсилайте електронні листи з рекомендаціями щодо дій протягом безкоштовного пробного періоду.
-
Зв’язуйтеся з користувачами, які ще не активували ключові функції.
-
Оголошуйте про нові функції, оновлення або зміни в продукті.
-
Створюйте багатоетапні маркетингові розсилки (наприклад, 1-й день пробного періоду, 3-й день, 7-й день...).
-
Повторно залучайте неактивних користувачів або повертайте тих хто не залишився після пробного періоду.
-
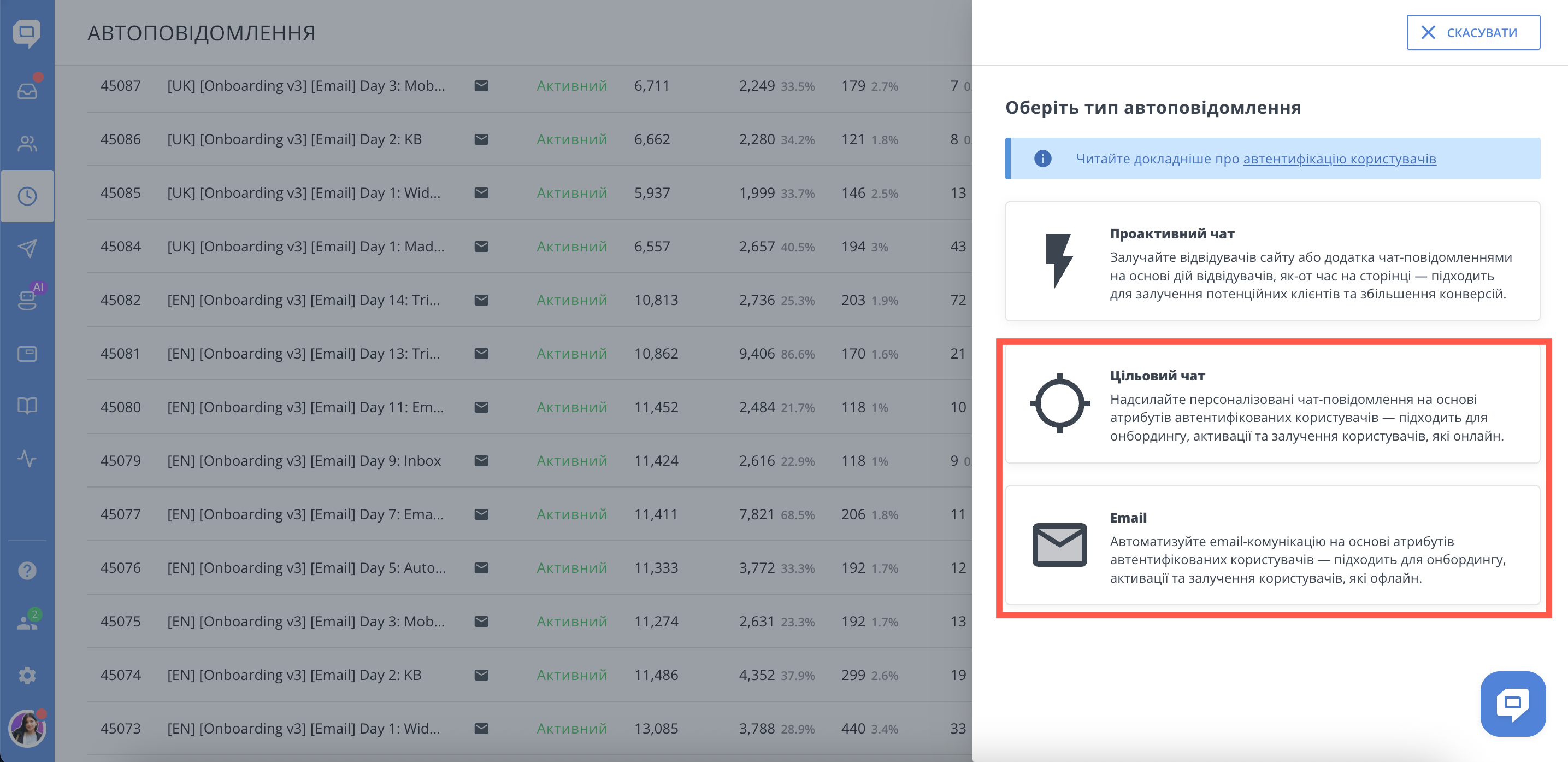
Крок 2: Загальні налаштування
- Назва автоповідомлення — дайте своїй розсилці описову назву (відображається лише вашій команді).
- Відправник — виберіть відправника (виберіть члена команди зі списку або створіть загального користувача з назвою компанії).
- За потреби, увімкніть опцію «Створити новий чат для цього повідомлення», щоб автоматично розпочинати новий чат, а не надсилати повідомлення до останньої активної розмови.
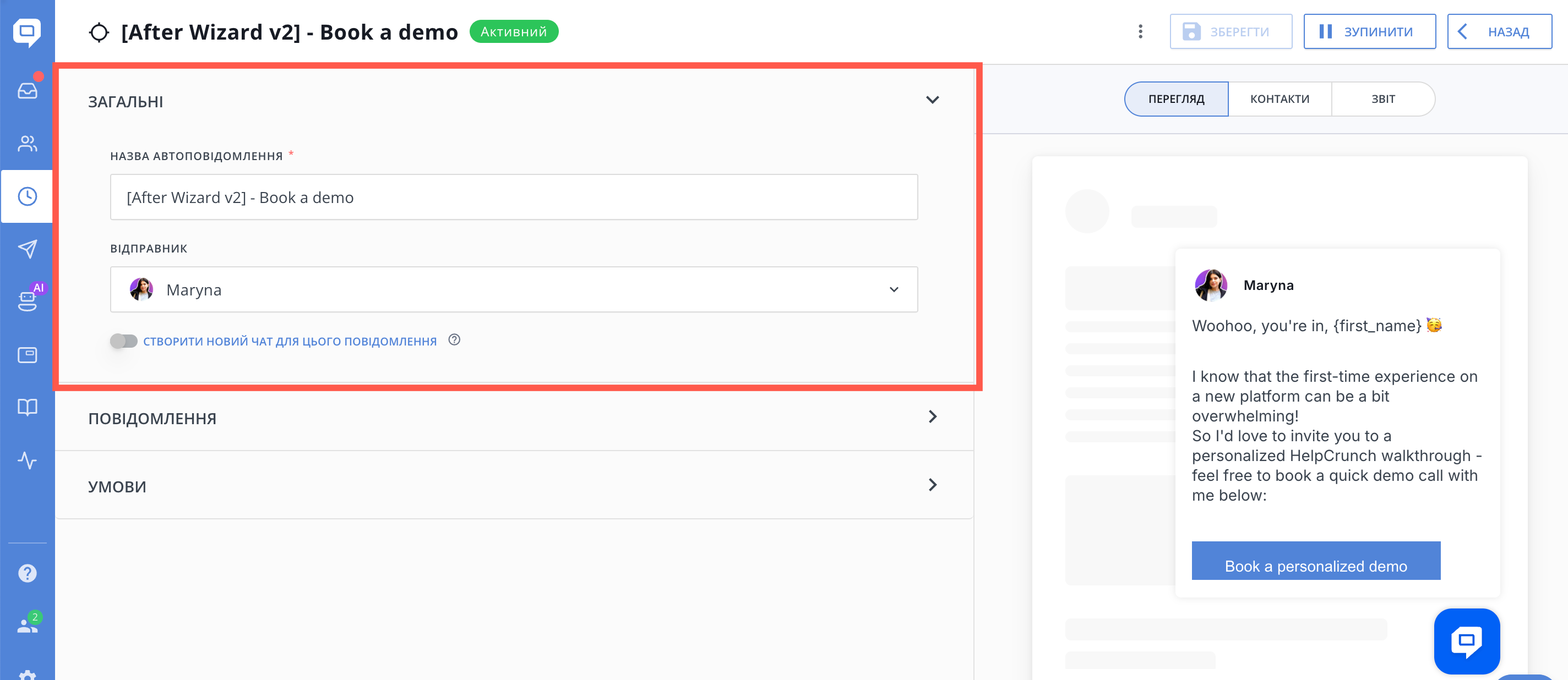
Крок 3: Напишіть повідомлення
- Використовуйте візуальний редактор, щоб написати своє повідомлення. Для електронних листів також можна завантажити попередньо створені шаблони.
- Вставте змінні, такі як {first_name, "there"}, {company} або {email}, щоб персоналізувати контент. Наприклад:
Привіт, {first_name, "друже"}, давно не спілкувалися! - Стилізуйте текст, додавайте зображення або кнопки та додавайте посилання на заклики до дії (наприклад, «Замовити дзвінок»).
- У правій панелі відображається попередній перегляд чату або імейлу в режимі реального часу.
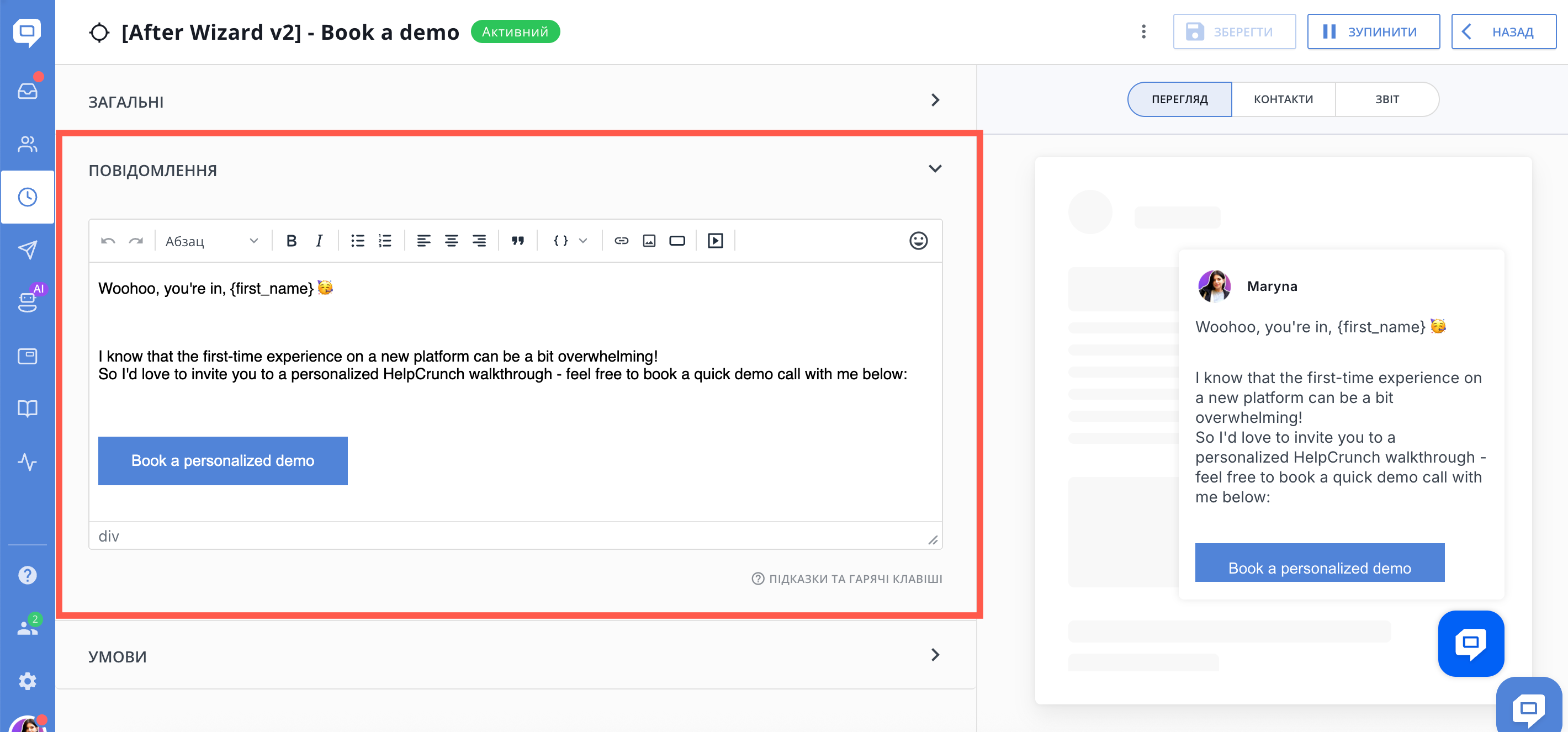
Крок 4: Умови (налаштування аудиторії)
Використовуйте панель «Умови», щоб визначити, хто має отримувати ваше повідомлення. Цей крок необхідний для того, щоб ваша розсилка досягла лише потрібної аудиторії.
Ви також можете зберігати та повторно використовувати сегменти аудиторії для оптимізації майбутньої автоматизації:
- Власні дані (наприклад, статус пробної версії, дата реєстрації)
- Мова браузера (наприклад, виключити російську)
- Поведінка на сторінці, мітки UTM, місцезнаходження, відвідування тощо.
На вкладці «Контакти» в режимі реального часу відображається, скільки користувачів наразі відповідають вибраним вами умовам.
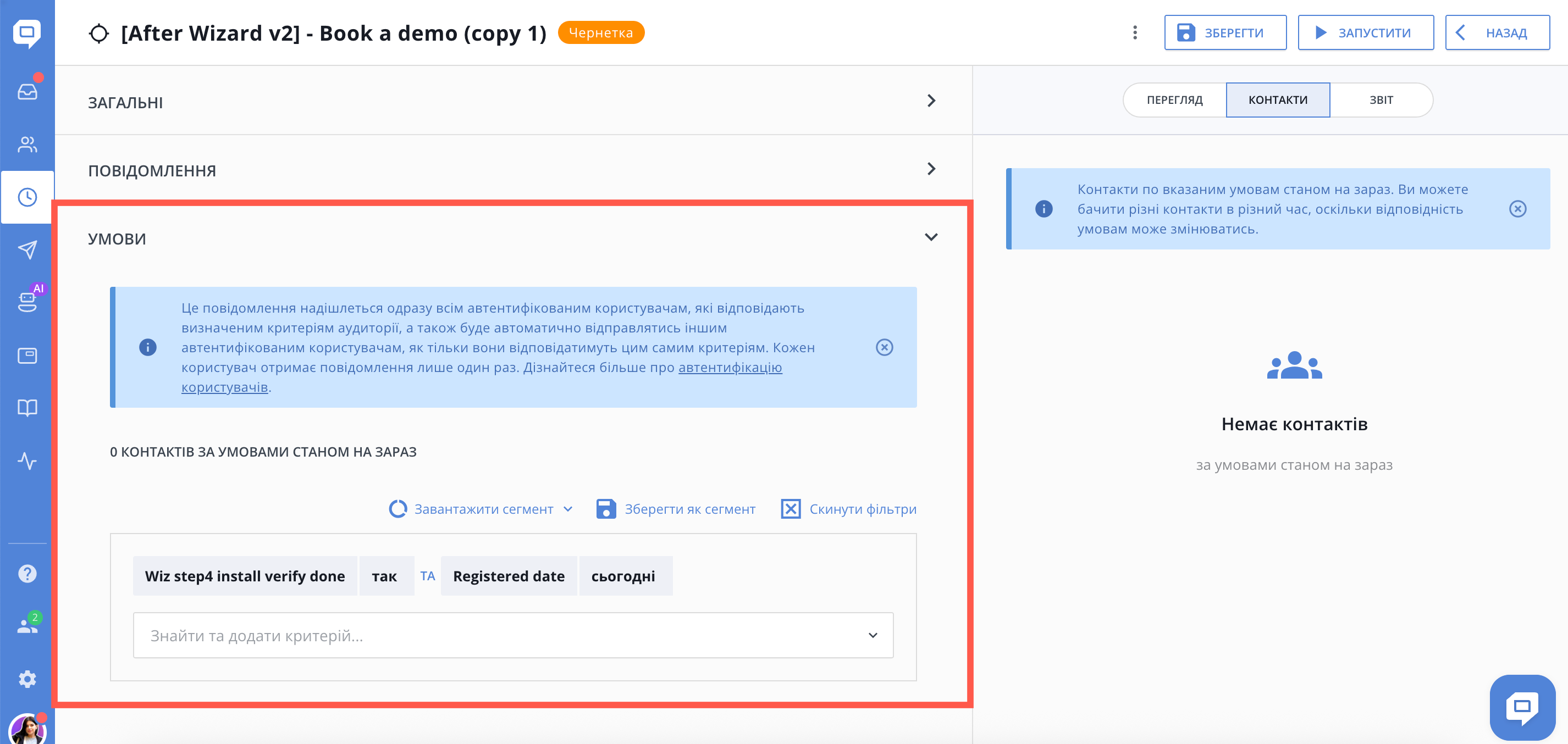
Крок 5: Відстеження ефективності цільових повідомлень за допомогою показників звітів
Щойно ваше цільове повідомлення буде опубліковано, перейдіть на вкладку «Звіт», щоб побачити, як ваша аудиторія взаємодіє. Ось ключові показники, які слід відстежувати:
- Аудиторія (надіслано): загальна кількість контактів, які отримали повідомлення на основі ваших умов таргетування.
- Відкрили: Скільки одержувачів відкрили електронний лист або переглянули чат - хороший показник початкового інтересу.
- Клікнули: Кількість користувачів, які натиснули посилання або кнопку в повідомленні, що демонструє активну взаємодію.
-
Відповіли: Кількість користувачів, які відповіли, що дає вам уявлення про прямі розмови, розпочаті повідомленням.
-
Неуспішні: Повідомлення, які не були доставлені через такі проблеми, як недійсні електронні адреси або відхилення.
-
Відписались: Кількість користувачів, які відписалися після отримання повідомлення - корисно для моніторингу стану списку розсилки та його релевантності.
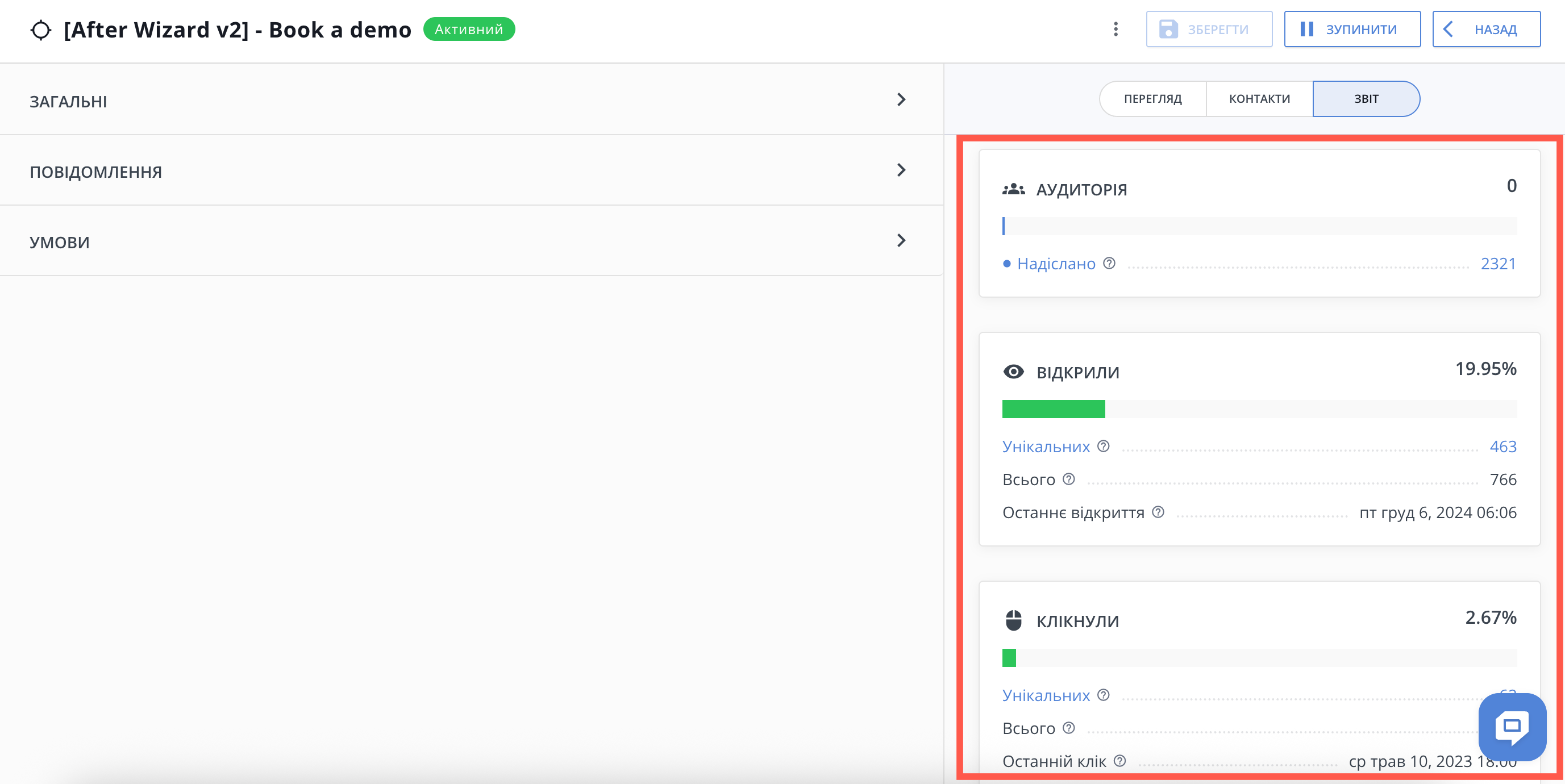
Зберегти автоповідомлення, надіслати тест і запустити
Перш ніж запускати для всієї аудиторії, гарною практикою буде надіслати тестовий електронний лист, щоб перевірити форматування, посилання та персоналізацію.
Щоб надіслати тест самому собі, перейдіть на вкладку умов і додайте правило:
Email - Дорівнює - Ваша_адреса_електронної_пошти
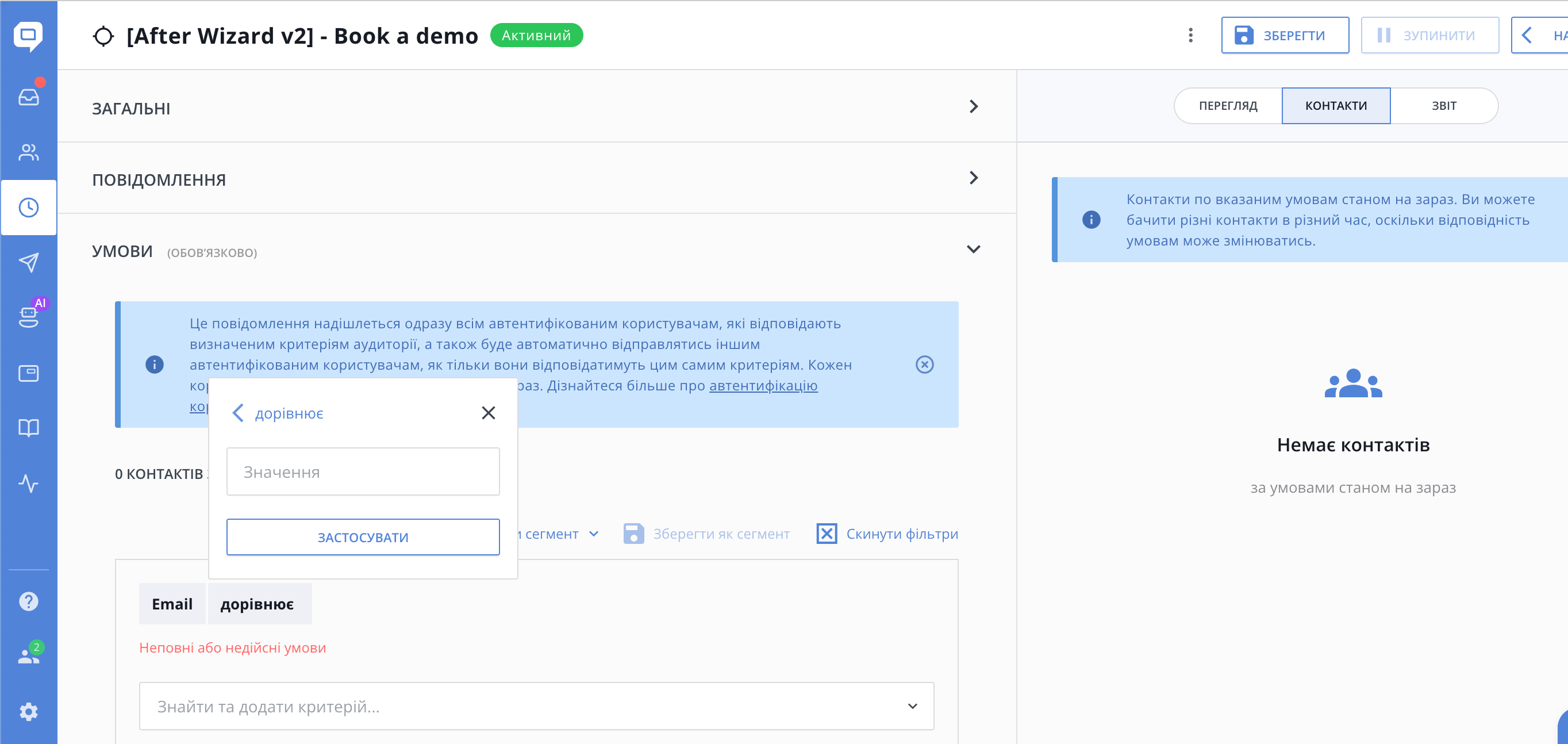
Див. також: